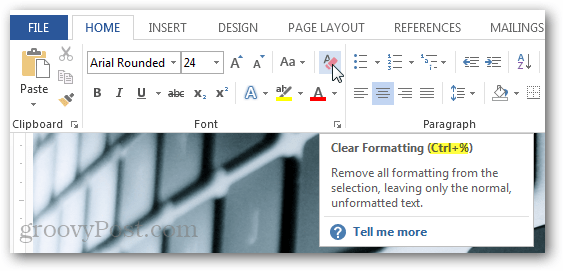So ändern Sie Tastaturkürzel in Word 2013
Microsoft Office Microsoft Word Tastatürkürzel Word 2013 / / March 17, 2020
Zuletzt aktualisiert am

Die neue Office 2013-Suite muss nicht auf einem Touchscreen verwendet werden. Es funktioniert genauso gut mit der Tastatur wie alle seine Vorgänger. Wenn Sie das Tastaturerlebnis anpassen möchten, zeigt Ihnen diese groovige Anleitung den Weg.
Während andere Anwendungen in der Office 2013 (365 Home Premium) -Vorschau keine Möglichkeit zum Anpassen von Hotkeys bieten, ist Word dem Spiel wie gewohnt voraus und ermöglicht es Ihnen, alles anzupassen. Wenn Ihnen die Funktionsweise einer Tastenkombination nicht gefällt, ändern Sie sie einfach. Leider scheinen Änderungen in Word keine Auswirkungen auf andere Anwendungen aus der Office-Suite zu haben. Wir hoffen jedoch, dass Microsoft diesbezüglich Unterstützung bietet, bevor Office 2013 in den Einzelhandel geht. Hier erfahren Sie, wie Sie Hotkeys in Word anpassen können.
Starten Sie Word 2013 und klicken Sie dann auf das Menü Datei.
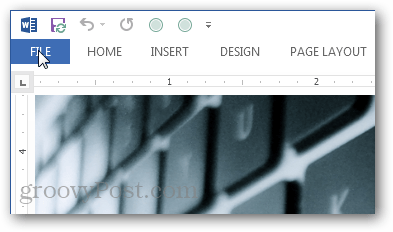
Klicken Sie in der Backstage-Ansicht auf die Schaltfläche Optionen.
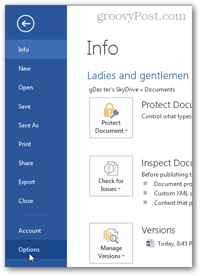
Klicken Sie in den Word-Optionen auf die Schaltfläche Multifunktionsleiste anpassen. Klicken Sie dann auf CustLassen Sie die Schaltfläche unten neben der Beschriftung „Tastaturkürzel“ weg.
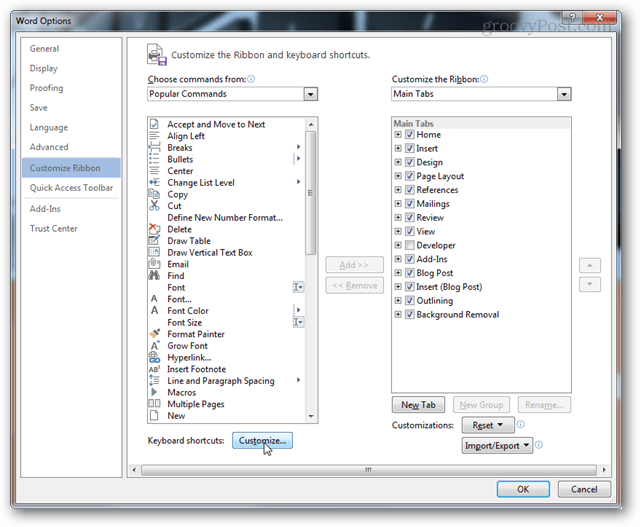
Wählen Sie eine Kategorie aus und durchsuchen Sie die Befehle. Sie werden sehen, dass den meisten Befehlen in Word 2013 keine Tastaturkürzel zugewiesen sind. Dies liegt hauptsächlich daran, dass es insgesamt fast tausend Befehle gibt und es verrückt wäre, sich für alle Hotkeys zu merken.
Wenn ein Befehl einen Hotkey hat, wird er unter Aktuelle Schlüssel aufgelistet.
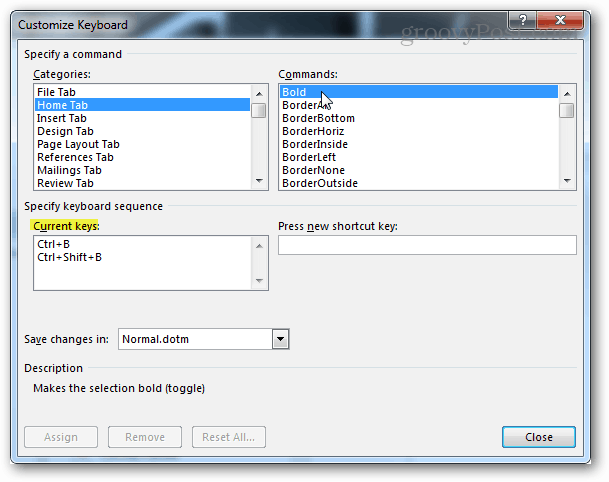
Um eine neue Tastenkombination hinzuzufügen, wählen Sie den Befehl aus, zu dem Sie sie hinzufügen möchten. Klicken Sie anschließend auf das leere weiße Feld unter der Bezeichnung "Neue Tastenkombination drücken". Während der Textcursor in diesem Feld blinkt, drücken Sie die Tastaturkombination, die Sie als Tastenkombination festlegen möchten. Durch Drücken mehrerer verschiedener Kombinationen können Sie einem Befehl mehrere Hotkeys gleichzeitig hinzufügen. Jeder Befehl wird durch Kommas getrennt. Sie können die Rücktaste auf Ihrer Tastatur verwenden, um sie zu entfernen, wenn Sie zu viele eingeben.
Klicken Sie nach der Eingabe auf die Schaltfläche Zuweisen, um die Tastenkombination an den Befehl zu binden (zu speichern).
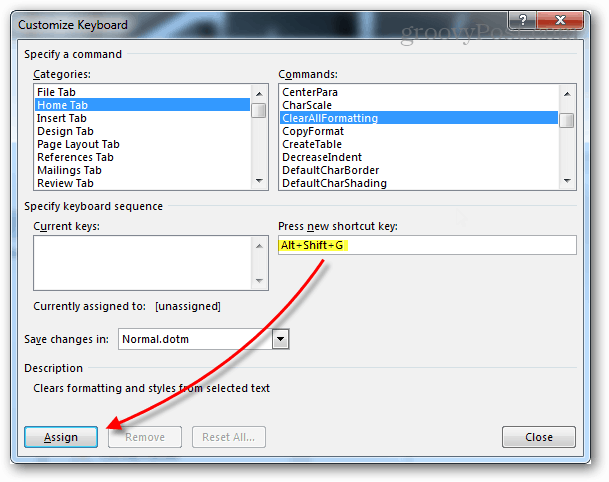
Wenn Sie eine Tastenkombination eingeben, die bereits von einem anderen Befehl verwendet wird, wird der Name des angehängten Befehls nach der Bezeichnung "Derzeit zugewiesen" aufgeführt.
Beachten Sie, dass Sie mit Tastenkombinationen nicht doppelt eintauchen können. Wenn Sie einen bereits verwendeten Tastenbefehl zuweisen, wird die Bindung zum ursprünglichen Befehl aufgehoben.
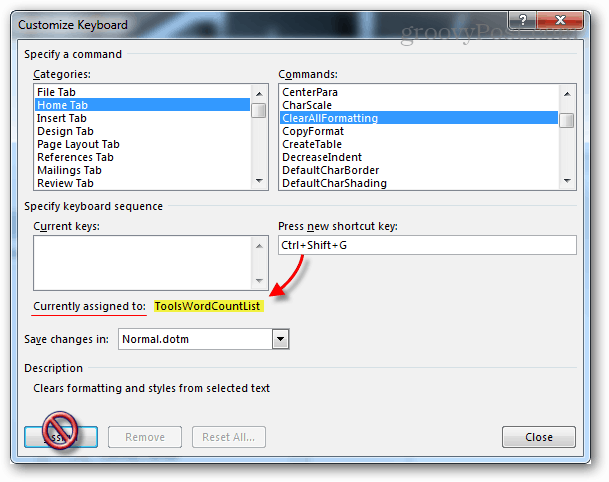
Wenn Sie das Gefühl haben, etwas durcheinander gebracht zu haben, gibt es im schlimmsten Fall eine Schaltfläche zum Zurücksetzen, mit der alle Hotkeys auf die Standardeinstellungen zurückgesetzt werden. Dies entspricht der Installation von Office 2013.

Neue Tastenkombinationen werden wie die ursprünglichen Befehle als QuickInfos angezeigt. Wenn Sie also jemals vergessen, welcher Hotkey wohin geht, bewegen Sie den Mauszeiger über das betreffende Werkzeug auf dem Menüband.