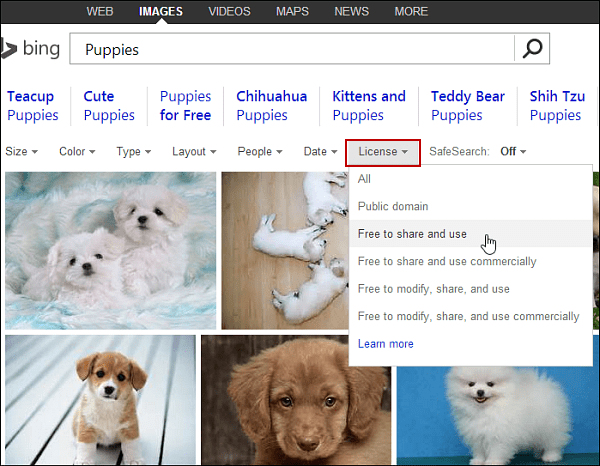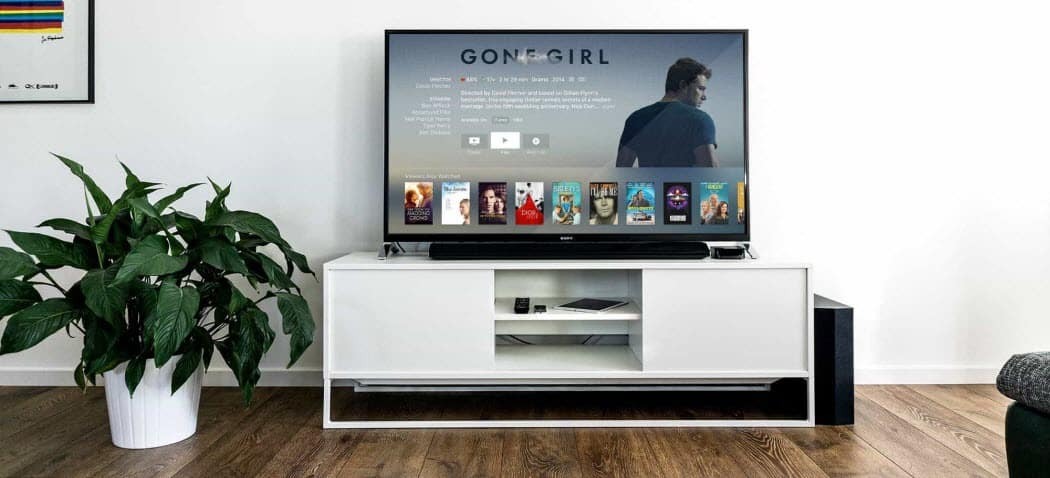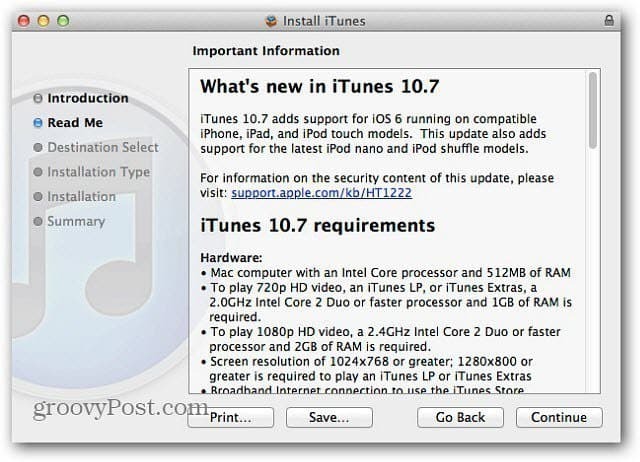So entfernen Sie Seitenumbrüche in Word
Microsoft Office Microsoft Word Büro Wort / / June 30, 2020
Zuletzt aktualisiert am
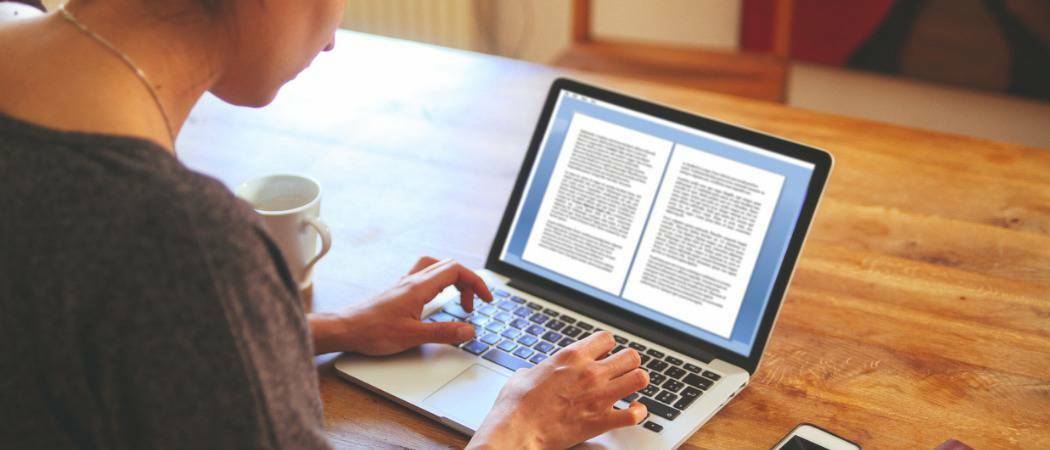
Seitenumbrüche sind eine nützliche Funktion zum Aufteilen von Word-Dokumenten. Wenn sie jedoch an der falschen Stelle angezeigt werden, müssen Sie sie entfernen. Hier ist wie.
Wenn Sie an einem Word-Dokument arbeiten, möchten Sie wahrscheinlich nicht, dass Ihr wichtigster Absatz abgeschnitten und auf die nächste Seite verschoben wird. Der Ablauf Ihres Schreibens ist wichtig, ebenso wie die Beibehaltung Ihres Dokumentendesigns.
Word fügt automatisch Seitenumbrüche ein, basierend auf der Größe der Seite und der Schriftart. Diese erscheinen jedoch nicht immer an den besten Stellen.
Sie können Ihrem Dokument eigene manuelle Seitenumbrüche hinzufügen. Wenn Sie es jedoch an der falschen Stelle ablegen, müssen Sie diese möglicherweise entfernen. Wenn Sie Seitenumbrüche in Word entfernen möchten, müssen Sie die folgenden Schritte ausführen.
Manuelle Seitenumbrüche in Word entfernen
Das Entfernen manueller Seitenumbrüche in Word ist eigentlich recht einfach.
Wenn Sie die Desktop-Version von Word verwenden, wählen Sie die Zuhause Registerkarte auf der Multifunktionsleiste.
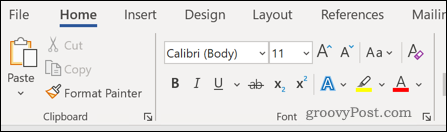
Drücke den ¶ Symbol (Absatzsymbol) in dem Absatz Sektion.
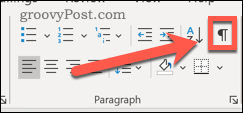
Sie sollten nun die Seitenumbrüche in Ihrem Dokument sehen können.
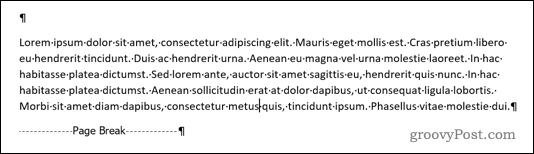
Wenn Sie die Webversion von Word verwenden, sind diese Seitenumbrüche möglicherweise bereits im Bearbeitungsmodus sichtbar. Wenn dies nicht der Fall ist, drücken Sie die Taste Anzeigen Ausblenden ¶ Schaltfläche in der Absatz Sektion.

Um Seitenumbrüche zu entfernen, doppelklicken Sie, um den Seitenumbruch auszuwählen, und klicken Sie dann auf Löschen Schlüssel, um es zu entfernen.
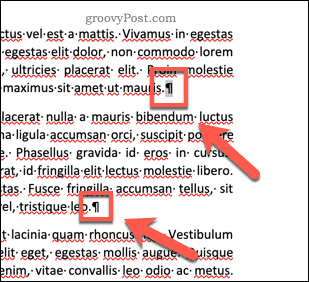
Automatische Seitenumbrüche in Word entfernen
Es ist nicht möglich, automatische Seitenumbrüche in Word zu löschen, aber Sie können die Einstellungen anpassen, damit sie etwas besser funktionieren.
Markieren Sie dazu die Absätze, die die Seitenumbrüche enthalten, die Sie anpassen möchten, und klicken Sie dann auf Layout Registerkarte auf der Multifunktionsleiste.
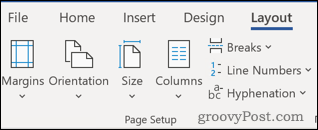
Klicken Sie auf das Abwärtspfeilsymbol in der unteren rechten Ecke des Absatz Sektion.
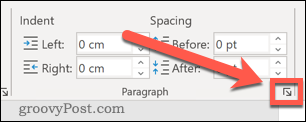
Klicken Sie im Optionsfenster auf Zeilen- und Seitenumbrüche Tab.
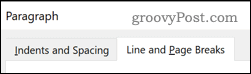
Das Seitennummerierung Der Abschnitt enthält vier Optionen, die sich auf das Layout Ihrer Seite auswirken können.
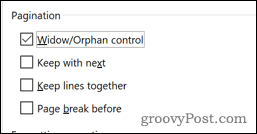
Witwen- / Waisenkontrolle stellt sicher, dass Sie immer mindestens zwei Zeilen oben und unten auf jeder Seite haben.
Weiter so Mit dieser Option können Sie zwei Absätze miteinander verknüpfen, sodass keine Seitenumbrüche zwischen ihnen auftreten.
Halte die Linien zusammen Der gesamte Absatz bleibt erhalten, dh der Seitenumbruch erfolgt vor oder nach dem ausgewählten Absatz.
Seitenumbruch vorher Erzwingt, dass der automatische Seitenumbruch vor dem ausgewählten Absatz erfolgt und auf die nächste Seite verschoben wird.
Wenn keine dieser Optionen Ihren Anforderungen entspricht, können Sie auch festlegen, dass keine dieser Optionen ausgewählt wird. In diesem Fall werden die automatischen Seitenumbrüche wie gewohnt angezeigt.
Nachdem Sie hier die von Ihnen ausgewählten Optionen ausgewählt haben, klicken Sie auf OK bestätigen. Die Einstellungen werden auf Ihr gesamtes Dokument angewendet.
Übernehmen Sie die Kontrolle über Microsoft Word
Wenn Sie entscheiden, wo Seitenumbrüche auftreten sollen, können Sie Dokumente erstellen, die so gestaltet sind, wie Sie es möchten.
Wenn Sie weitere Änderungen an Ihren Microsoft Word-Dokumenten vornehmen möchten, können Sie dies tun. Sie könnten zum Beispiel lernen wie man Text einrückt um bestimmte Absätze oder Zeilen hervorzuheben. Du könntest sogar Ordnen Sie die Seiten in Word neu an Damit Sie Ihr Dokument bearbeiten, verschieben und neu anordnen können. Wenn Sie verschiedene Dokumentstile erstellen, ziehen Sie dies möglicherweise vor Erstellen Sie eine Seitenlandschaft zu mischen und zusammenzubringen.
Je mehr Sie über Word lernen, desto einfacher ist es, genau die gewünschten Dokumente zu erstellen.
Was ist persönliches Kapital? Rückblick 2019, einschließlich der Art und Weise, wie wir damit Geld verwalten
Egal, ob Sie zuerst mit dem Investieren beginnen oder ein erfahrener Trader sind, Personal Capital hat für jeden etwas zu bieten. Hier ist ein Blick auf die ...