So führen Sie eine Neuinstallation von Windows 10 mit dem Aktualisierungstool durch
Microsoft Windows 10 / / March 17, 2020
Zuletzt aktualisiert am

Wenn Sie nach einer einfachen Möglichkeit suchen, eine Neuinstallation in Windows 10 durchzuführen, beginnend mit dem Jubiläumsupdate, hilft Ihnen das Aktualisierungstool genau dabei.
Wenn Sie nach einer einfachen Möglichkeit suchen, eine Neuinstallation in Windows 10 durchzuführen, beginnen Sie mit dem Jubiläums-Update Werkzeug aktualisieren wird Ihnen dabei helfen. nicht wie die Reset-Funktion In früheren Versionen von Windows 10 war das Aktualisierungstool etwas automatisierter und benutzerfreundlicher. Die Anwendung entfernt persönliche Dateien, Apps, mitgelieferte OEM-Software und Treiber. Der interessanteste und willkommenste Teil des Aktualisierungstools ist: Es installiert den neuesten Build von Windows 10. Dies bedeutet, dass Sie sich keine Gedanken über die Neuinstallation von Updates oder das Herunterladen der neuesten Version von machen müssen Windows Update nachdem das Setup abgeschlossen ist.
Neuinstallation von Windows 10 mit Neuanfang
Um das Aktualisierungstool verwenden zu können, muss Ihr Computer während des gesamten Vorgangs mit dem Internet verbunden sein. Auf Ihrem Computer muss auch das ausgeführt werden Windows 10 Anniversary Update oder später. Es funktioniert nicht mit früheren Versionen von Windows 10 oder früher. Klicken Sie zunächst auf Start> Einstellungen> Update & Sicherheit> Wiederherstellung und dann auf den Link. Erfahren Sie, wie Sie mit einer Neuinstallation von Windows neu beginnen.

Scrollen Sie nach unten und klicken Sie auf Tool jetzt herunterladen.

Doppelklicken Sie nach dem Herunterladen RefreshTool.exe .
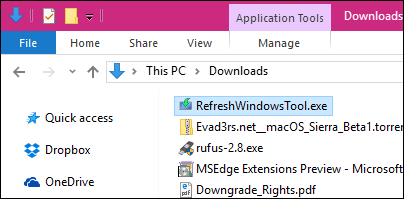
Akzeptieren Sie die Windows-Endbenutzer-Lizenzvereinbarung.
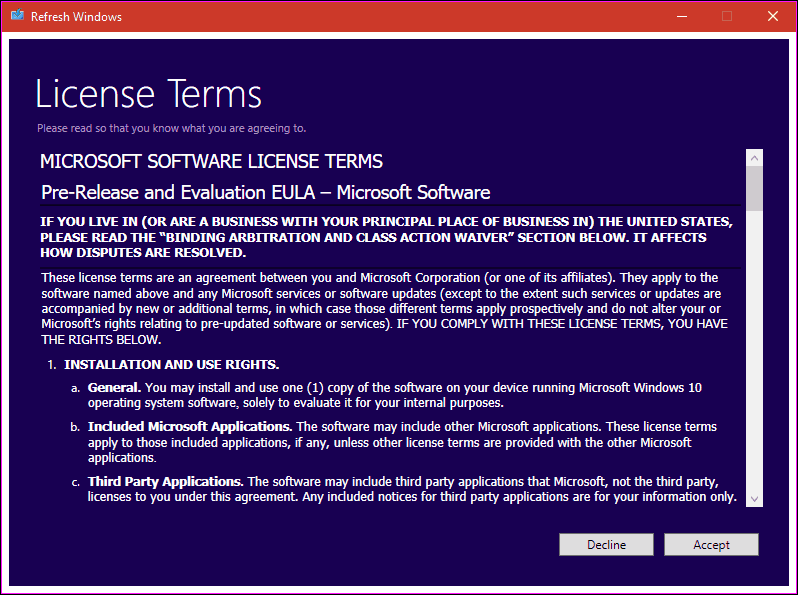
Wählen Sie die Art der Installation, die Sie durchführen möchten. Bitte denken Sie daran, dieses Tool bietet Ihnen nicht die Möglichkeit dazu Rollback oder führen Sie eine beliebige Art der Wiederherstellung durch. Stellen Sie sicher, dass Ihre Hardwaretreiber, Anwendungsdatenträger und Setup-Dateien für die Neuinstallation verfügbar sind.
Dann haben Sie zwei Möglichkeiten:
- Behalte nur persönliche Daten: Ihre Anwendungen, Treiber und Einstellungen werden gelöscht. persönliche Dateien werden aufbewahrt.
- Nichts behalten: Alles zusätzlich zu Ihren persönlichen Dateien wird gelöscht.
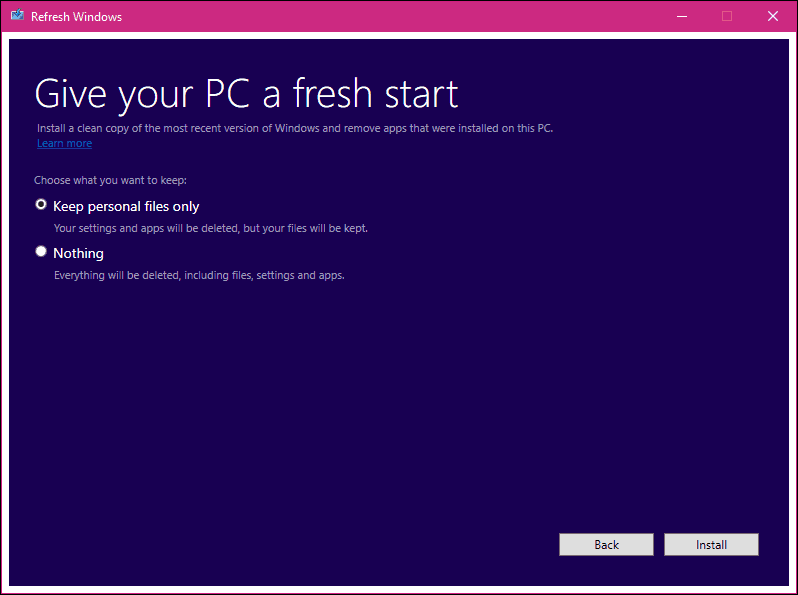
Klicken Sie nach Auswahl der gewünschten Option auf Installieren, um zu beginnen. Das Aktualisierungstool lädt Windows-Setup-Dateien herunter und startet dann das Setup neu. Dies dauert einige Zeit, hängt jedoch von der Geschwindigkeit Ihrer Internetverbindung ab. Sie haben die Möglichkeit, die Installation abzubrechen, bevor das Aktualisierungstool Ihren Computer neu startet.
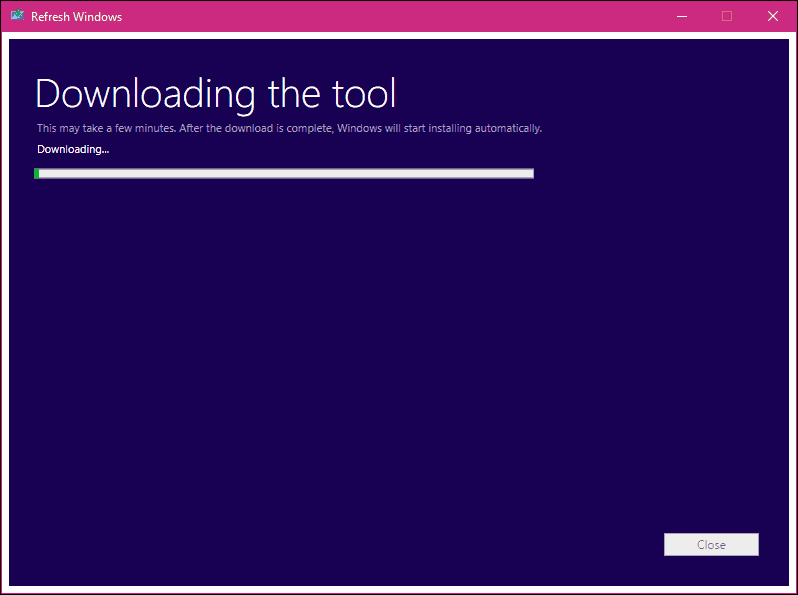
Verwenden von Fresh Start in Windows 10 Creators Update
Im Windows 10 Creators Update hat Microsoft das Aktualisierungstool von Update & Sicherheit> Wiederherstellung auf neu verschoben Windows Defender Security Center-App. Das Aktualisierungswerkzeug heißt jetzt "Neustart" und funktioniert fast genauso. Start Fresh funktioniert auch offline. Wenn Sie jedoch über eine aktive Internetverbindung verfügen, wird die neueste Version von Windows 10 heruntergeladen und installiert.
Starten Sie zunächst das Windows Defender Security Center und wählen Sie die Option Geräteleistung und Gesundheit Klicken Sie auf die Registerkarte Zusätzliche Informationen.

Klicken Sie auf Erste Schritte und lesen Sie die Beschreibung.

Benutzer sollten beachten, Desktop-Apps werden entfernt Stellen Sie daher sicher, dass Sie alle Anwendungs-Discs, Produktschlüssel und Seriennummern in der Nähe haben. Beispiele für Desktop-Apps sind Microsoft Office (Word, Excel, PowerPoint), Adobe Creative Suite (Photoshop, Illustrator), Quickbooks und Quicken. Möglicherweise sind auch einige Hardwaretreiber betroffen. Halten Sie daher Ihre Gerätetreiber in der Nähe bereit. Weiter klicken.

Warten Sie, während Fresh Start einen Scan ausführt, und bestimmen Sie, welche Apps entfernt werden.
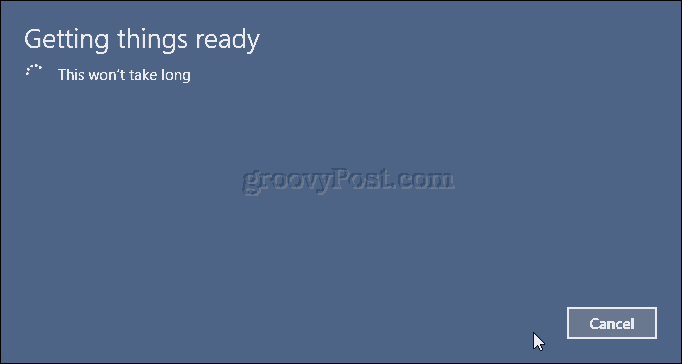
In meinem Fall gibt Fresh Start an, dass ich Microsoft Office neu installieren muss.
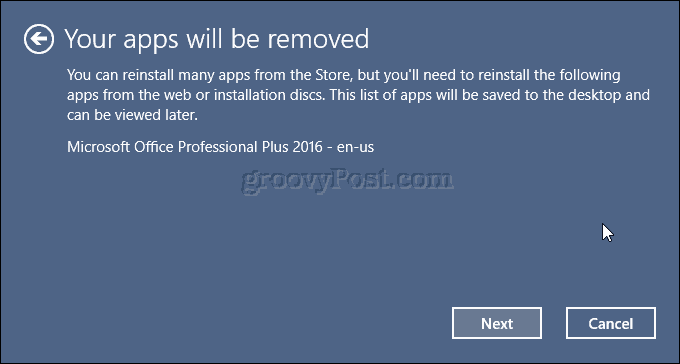
Wenn Sie fertig sind, klicken Sie auf Start, um zu beginnen. Wenn nicht, klicken Sie auf Abbrechen. Ihre Installation wird nicht geändert.
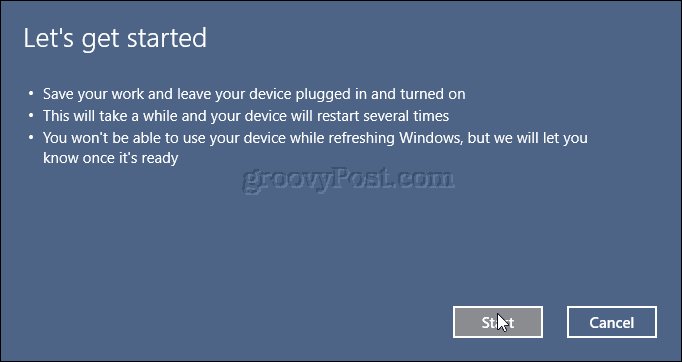
Der Vorgang kann einige Zeit dauern. Lehnen Sie sich also zurück und entspannen Sie sich, während der Vorgang stattfindet.

Windows 10 wird neu gestartet und der Aktualisierungsvorgang fortgesetzt.

Wenn Sie fertig sind, wird ein Bericht über entfernte Apps auf dem Desktop abgelegt. Öffnen Sie es und verwenden Sie es als Leitfaden für die Neuinstallation entfernter Anwendungen.
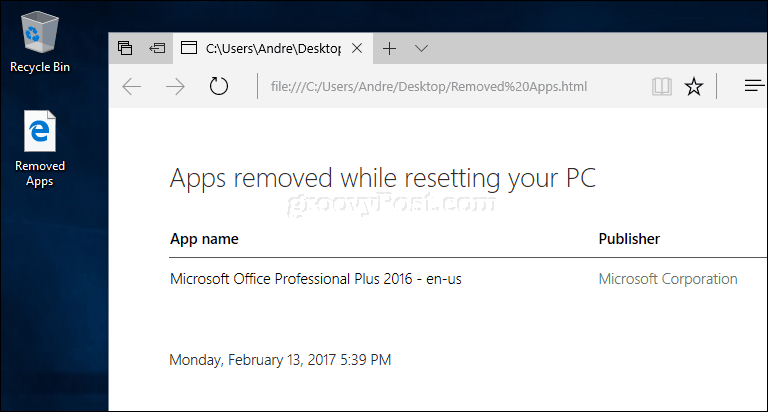
Gibt es irgendwelche Vorteile bei der Verwendung dieses Tools zu Aktualisieren oder zurücksetzen? Für Benutzer, die einen automatisierten Ansatz zur Durchführung einer Neuinstallation bevorzugen, ist das Aktualisierungstool einfach zu verwenden. Die aktuelle Option zum Zurücksetzen ist in der Regel etwas ausführlicher und vielfältiger und bietet Optionen wie eine Umfrage.
Die Möglichkeit, den neuesten Build während des Setup-Vorgangs zu installieren, ist ebenfalls von Vorteil. Sie müssen lediglich Ihre Apps neu installieren. Wenn Sie Ihre Dateien synchronisiert haben Eine FahrtDies macht den Prozess noch nahtloser. Für Benutzer mit begrenzter Bandbreite ist dies möglicherweise die richtige Wahl.



