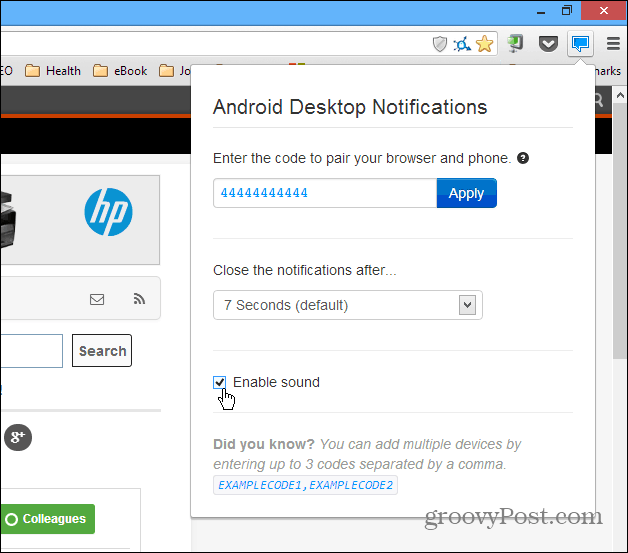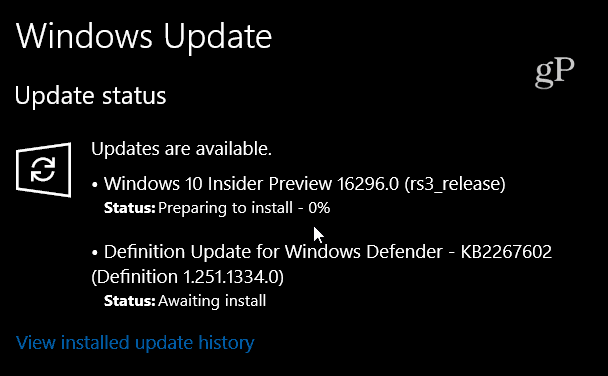So ändern Sie Ränder in Google Text & Tabellen
Google Google Dokumente Held / / June 19, 2020
Zuletzt aktualisiert am
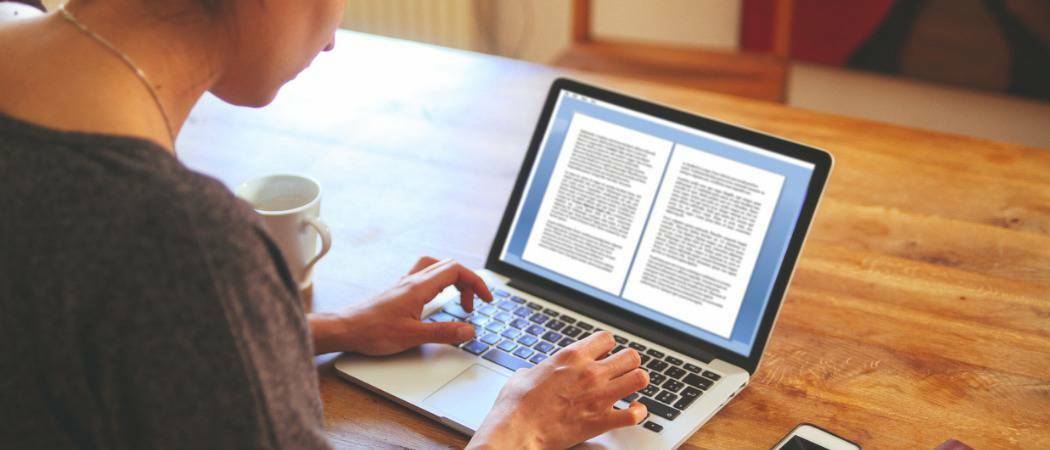
A4-Dokumente sind einfach zu erstellen. Sie können jedoch alle Arten von Dokumenten zum Drucken in Google Text & Tabellen erstellen, indem Sie die Ränder ändern. Hier ist wie.
Ränder sind in einem Dokument wichtig, insbesondere wenn Sie bestimmen möchten, wie ein Dokument beim Drucken aussehen soll.
Wenn Sie Ihre einrichten möchten Google Dokumente Wenn Sie das Dokument etwas anders dokumentieren, möchten Sie möglicherweise die Größe der Seitenränder anpassen, unabhängig davon, ob es sich um einen einzelnen Absatz oder um das gesamte Dokument handelt. Es ist sicherlich hilfreich für das Drucken, kann aber auch dazu beitragen, das Erscheinungsbild Ihres Seitenlayouts zu verbessern, insbesondere wenn Sie mit viel Text zu kämpfen haben.
Glücklicherweise erleichtert Google Text & Tabellen das Ändern der Ränder Ihres Dokuments. Folgendes müssen Sie tun:
Festlegen von Rändern für einzelne Absätze
Wenn Sie nur die Ränder für einen einzelnen Absatz ändern möchten, müssen Sie zuerst Ihr Google Text & Tabellen-Dokument öffnen.
Klicken Sie im Dokument, um den blinkenden Cursor innerhalb des Absatzes zu platzieren, den Sie bearbeiten möchten. Unterhalb der Menüleiste oben sollte ein Lineal angezeigt werden, mit dem die Seitenränder festgelegt werden.

Wenn Sie dieses Lineal nicht sehen können, klicken Sie auf Ansicht> Lineal anzeigen um es anzuzeigen.
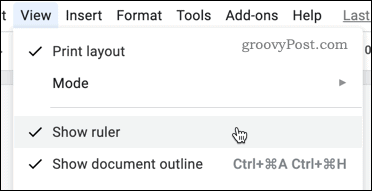
Auf dem Lineal sehen Sie zwei Dreiecke, die die aktuellen Ränder für Ihr Dokument anzeigen.

Um die Magie zu ändern, klicken Sie auf das Dreieck auf der linken Seite und ziehen Sie es an eine neue Position. Beim Verschieben sollte ein Wert angezeigt werden, der die Größe des Randes in Zoll angibt.
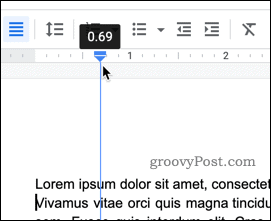
Wiederholen Sie die gleichen Schritte für den Rand rechts. Die vom Absatz verwendeten Ränder sollten geändert werden, wobei der Rest des Dokuments die vorherigen Randeinstellungen beibehält.
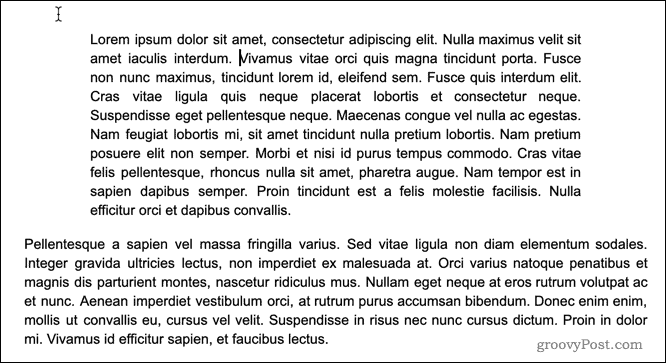
Festlegen von Rändern für das gesamte Dokument mithilfe der Lineale
Wenn Sie die Ränder für Ihr gesamtes Dokument ändern möchten, haben Sie zwei Möglichkeiten. Das erste ist, das Lineal unter der Menüleiste zu verwenden.
Markieren Sie zunächst den gesamten Text in Ihrem Dokument (drücken Sie Strg + A. auf Ihrer Tastatur, um dies schnell zu tun). Führen Sie bei hervorgehobenem Text die gleichen Schritte wie oben aus, um Ihre Ränder zu verschieben. Verschieben Sie die Dreiecke auf beiden Seiten der Menüleiste, um den linken und rechten Rand für Ihr gesamtes Dokument festzulegen.
Um den oberen und unteren Rand zu bearbeiten, können Sie das Lineal auf der linken Seite des Bildschirms verwenden. Klicken Sie auf das Lineal, bei dem die Farbe von grau nach weiß wechselt.
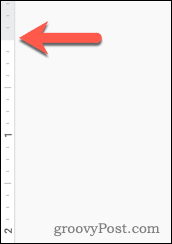
Ziehen Sie den Rand wie beim linken und rechten Rand an seine neue Position. Beim Ziehen sollte ein Wert angezeigt werden, der die Größe des Randes in Zoll anzeigt.
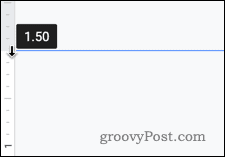
Wiederholen Sie diese Schritte mit dem unteren Rand.
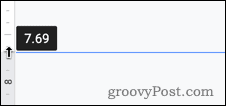
Wenn die Änderungen abgeschlossen sind, sollten Ihre aktualisierten Ränder auf jede Seite Ihres Google Text & Tabellen-Dokuments angewendet werden.
Festlegen von Rändern für das gesamte Dokument mit Seite einrichten
Wenn Sie die Größe der gewünschten Ränder bereits kennen, können Sie Google Text & Tabellen verwenden Seiteneinrichtung Menü, um diese Werte direkt einzugeben.
Klicken Sie dazu auf Datei> Seiteneinrichtung aus der Menüleiste.
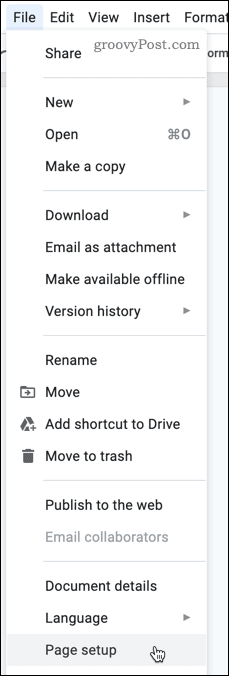
In dem Seiteneinrichtung Geben Sie im Einstellungsmenü die Werte für jeden Ihrer Ränder ein.
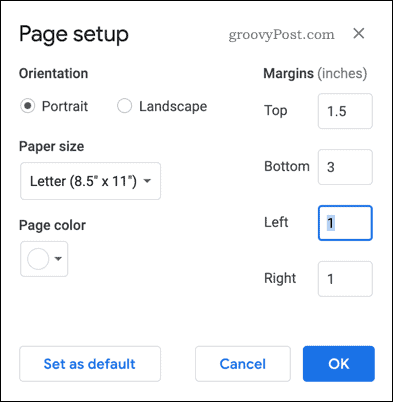
Sie können diese Randeinstellungen als Standard für jedes von Ihnen erstellte Dokument festlegen. Wenn Sie dies tun möchten, klicken Sie auf Als Standard einstellen bestätigen.

Drücke den OK Schaltfläche zum Speichern.

Nach dem Speichern sollten die Ränder aktualisiert werden, um die von Ihnen gewählten Messungen sofort wiederzugeben.
Erweiterte Google Text & Tabellen-Formatierung
Durch Festlegen der Ränder in Google Text & Tabellen können Sie Ihre Seiten so ändern, dass sie genau so aussehen, wie sie aussehen sollen. Dies eignet sich hervorragend zum Drucken, kann aber auch hilfreich sein, wenn Sie mehr Platz auf Ihren Seiten für Text oder Bilder benötigen.
Es gibt andere Möglichkeiten, wie Sie Ihr Google Text & Tabellen-Dokument formatieren können, um erweiterte Dokumentstile zu erstellen. Akademische Dokumente werden mit besser aussehen doppelter Abstand angewendet, aber man könnte auch darüber nachdenken Trennen von Text in Spalten um Ihren Text in weniger formellen Dokumenten hervorzuheben.
Experimentieren ist der Schlüssel - Google Text & Tabellen ist nicht nur ein einfaches Textverarbeitungsprogramm mit Funktionen, die es zu einem ernsthaften Problem machen Anwärter auf die Office-Krone, verwenden Sie sie also, um Dokumente zu erstellen, die wirklich Eindruck auf Ihre machen Publikum.
Was ist persönliches Kapital? Rückblick 2019, einschließlich der Art und Weise, wie wir damit Geld verwalten
Egal, ob Sie zuerst mit dem Investieren beginnen oder ein erfahrener Trader sind, Personal Capital hat für jeden etwas zu bieten. Hier ist ein Blick auf die ...