Lesen und verwalten Sie Ihre eBooks auf allen Ihren Geräten mit BookFusion
Ebook Held / / March 17, 2020
Zuletzt aktualisiert am

Bookfusion ist ein kostenloser Onlinedienst zum Verwalten und Lesen Ihrer eBooks auf allen Ihren Geräten. Als großartige Alternative zu Calibre organisiert es Ihre Büchersammlung auf allen Ihren Geräten.
Dieser Artikel wurde von BookFusion.com gesponsert
Ich liebe es zu lesen und heutzutage lese ich hauptsächlich nur eBooks. Ich brauchte ein wenig Zeit, um mich mit dem Lesen von einem Tablet vs. Papier. Die Bequemlichkeit ist jedoch unschlagbar, ganz zu schweigen von den zehn Verbesserungen beim Lesen von Apps für Tablets und Telefone. Ich kann Tausende von eBooks auf meinem iPhone und iPad mit mir herumtragen und muss mich nie um Verluste sorgen ein Buch ein neues und teures Buch in einem Hotelzimmer auf Reisen (können Sie sagen, dass ich immer noch verärgert bin? Das…).
Ähnlich wie bei physischen Büchern ist es wichtig, Ihre eBooks organisiert zu halten, sobald Sie mehr als ein paar Dutzend haben. Ich habe eine App namens Calibre verwendet, um alle meine eBooks zu verwalten und zu organisieren. Es gibt jedoch keine einfache Möglichkeit, eBooks von Calibre auf meinen PC und meine Mobilgeräte zu übertragen. Ich müsste einen dedizierten Server einrichten oder meinen PC laufen lassen, um auf meine eBooks in Calibre zugreifen zu können. Obwohl es sich hervorragend zum Organisieren meiner Bücher eignet, ist es nicht möglich, alle meine Geräte mit der App synchron zu halten.
Zum Glück habe ich eine viel bessere Lösung gefunden - BookFusion!
Was ist BookFusion?
BookFusion ist wirklich die Lösung, auf die ich gewartet habe. Es ist ein kostenloser Onlinedienst zum Verwalten und Lesen Ihrer eBooks auf allen Ihren Geräten. Sie können alle Ihre eBooks in Ihr BookFusion-Konto hochladen und sie auf allen Ihren Geräten synchronisieren. Es hat eine App für Android und iOS (iPhone / iPad) sowie Mac und Windows; Das Webinterface bleibt mit Ihrer mobilen Lesung synchron. Wenn Sie wie ich sind und bereits alles in Calibre gespeichert haben, können Sie die Bücher in Ihre BookFusion exportieren Konto mit den Tags und Metadaten (die Sie auch in BookFusion bearbeiten können) mit dem kostenlosen Calibre von BookFusion Plugin. Obwohl der Service für die ersten 100 Bücher kostenlos ist, verfügt er auch über ein Premium-Abonnement, das mehr Funktionen und eine unbegrenzte Anzahl von Büchern ermöglicht.
Um Ihnen einen detaillierten Überblick über das Produkt zu geben, werfen wir einen Blick auf die Funktionen von BookFusion und deren Funktionsweise. Hoffentlich beantworte ich alle Ihre Fragen zum Produkt. Wenn nicht, können Sie eine Nachricht im Kommentarbereich hinterlassen.
Melde dich hier an um einen freien Account zu erhalten
Beginnen Sie mit der Anmeldung für ein BookFusion-Konto. Gehen Sie zu ihrer Anmeldeseite um ein kostenloses Testkonto zu erstellen.
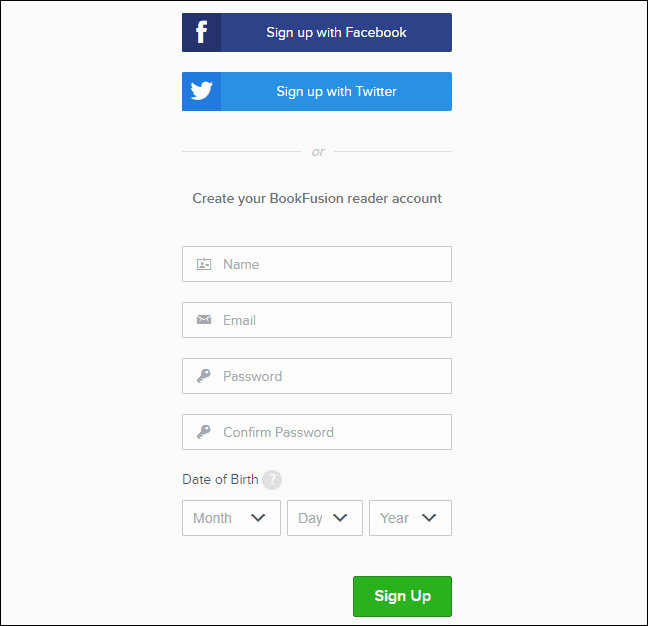
Beginnen Sie mit Ihrer eBook-Bibliothek
Nach dem Erstellen Ihres Kontos werden Sie automatisch angemeldet und erhalten ein leeres Bücherregal. Fügen wir einige Bücher hinzu.
Klicken Sie auf, um Ihrer Bibliothek ein Buch hinzuzufügen Hochladen links. Sie können Buchdateien auch in die Datei ziehen Hochladen Box von einem Dateimanager wie File Explorer oder Finder.
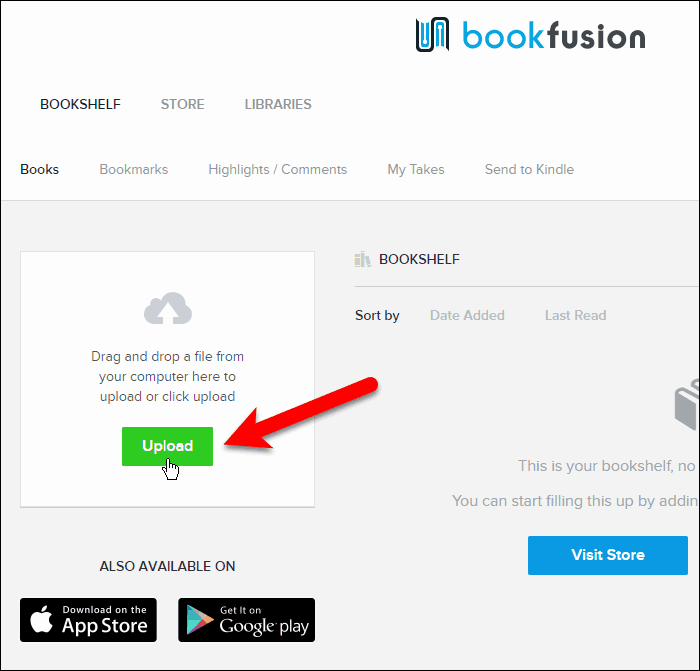
Wenn Sie geklickt haben HochladenWählen Sie die Datei (en) aus, die Sie in Ihre Bibliothek hochladen möchten, und klicken Sie auf Öffnen. Zur Vereinfachung wähle ich mehrere Bücher aus, die gleichzeitig hochgeladen werden sollen.
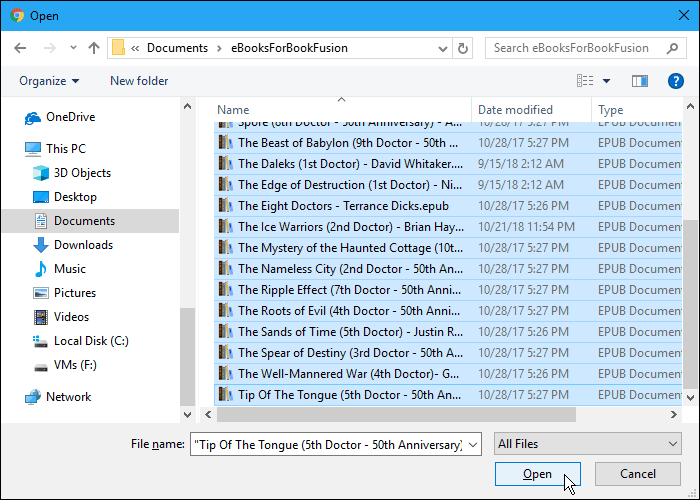
Hochgeladene Bücher werden ziemlich schnell verarbeitet. Je mehr Sie hochladen, desto länger werden die Dinge verarbeitet.
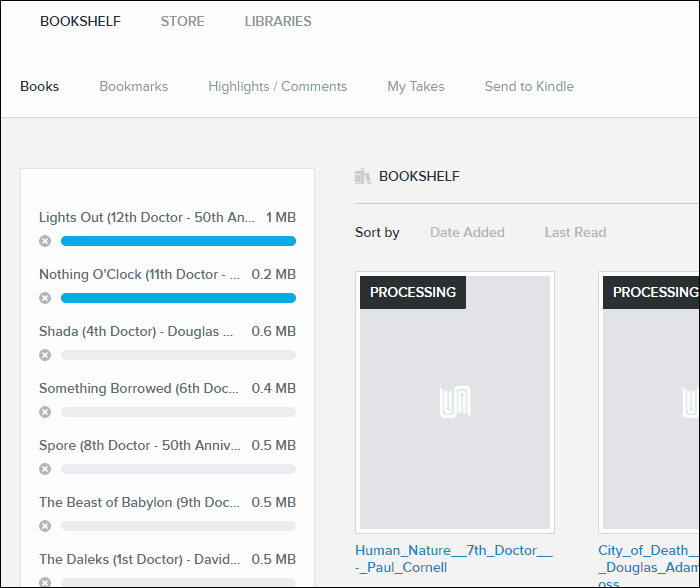
Sie können Ihre Bücher nach sortieren Datum hinzugefügt oder Zuletzt gelesen. Der Pfeil rechts von jedem Sortiere nach Option ändert die Reihenfolge zwischen aufsteigend und absteigend. Dies ist praktisch, wenn Sie viele Bücher in Ihrer Bibliothek haben und nur auf das zuletzt hinzugefügte oder das zuletzt gelesene Buch zugreifen möchten.
BookFusion arbeitet derzeit an einer neuen Funktion, mit der Sie Ihre Bücher nach Serien, Titeln, Autoren, Themen und Tags sortieren können. Und Sie können Ihre Bücher nach Serien und Autoren gruppieren. Sie können beispielsweise eine Liste aller Ihrer Serien anzeigen und eine auswählen, um nur diese Bücher anzuzeigen. Und dann sortieren Sie sie in Serienreihenfolge. Sie müssen nicht auf eine andere App oder Liste verweisen oder das nächste Buch in einer Reihe nachschlagen, die Sie gerade lesen. Viele der Bücher, die ich lese, sind Serien, daher freue ich mich auf diese Funktion in den kommenden Monaten.

Um Ihre Bücher über die Suche leichter zugänglich zu machen, können Sie mit BookFusion die Metadaten für Ihre Bücher wie Titel und Autor bearbeiten. Klicken Sie einfach auf das Buch, das Sie bearbeiten möchten, und klicken Sie dann auf Bearbeiten.
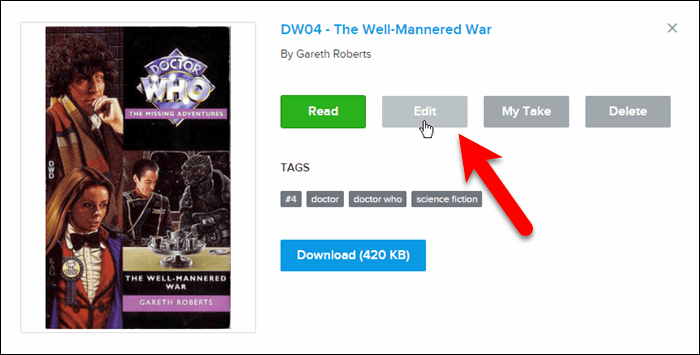
Auf der Buch aktualisieren Dialogfeld können Sie die ändern Titel und Autoren, hinzufügen Stichworte und Kategorienund wählen Sie, um das Buch zu machen Öffentlichkeit. Ein Buch machen Öffentlichkeit Damit können Sie es in einer zukünftigen Version des Produkts mit anderen BookFusion-Benutzern teilen.
Einrichten Kategorien ist eine einfache Möglichkeit, Ihre Büchersammlung zu organisieren. Von dem Buch aktualisieren Klicken Sie auf eine beliebige Stelle im Kategorien Box.

Scrollen Sie durch die Liste und wählen Sie die Kategorien und Unterkategorien aus, die Sie dem Buch zuweisen möchten.
Dann klick Erledigt.
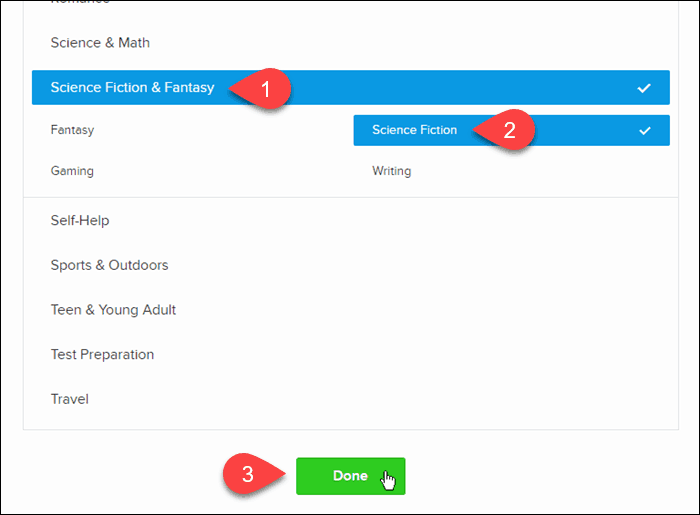
Wenn Sie ein anderes Bild haben, das Sie als verwenden möchten Startseite für das Buch können Sie Veränderung das auch.
Klicken Aktualisieren wenn Sie mit dem Vornehmen von Änderungen fertig sind.
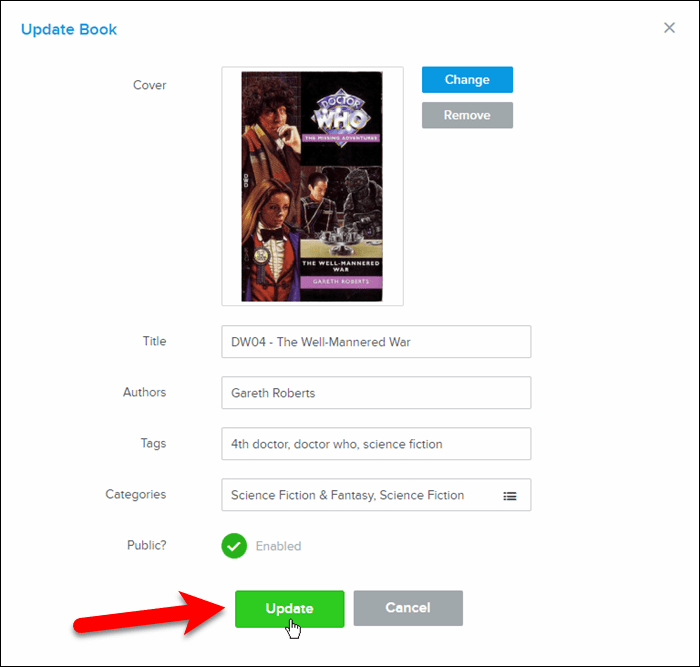
Importieren Sie Ihre eBooks von Calibre in BookFusion
Ich habe eine Menge eBooks in Calibre, in denen ich sie organisiert und verwaltet habe. Wie kann ich nach der Verwendung von BookFusion all diese Bücher schnell in mein BookFusion-Konto aufnehmen?
BookFusion bietet ein Plugin für Calibre, mit dem Sie schnell und einfach alle oder einige Ihrer eBooks aus Calibre mit allen Metadaten für die eBooks in Ihr BookFusion-Konto importieren können.
Beginnen, Laden Sie das Plugin herunter.
Öffnen Sie dann Calibre und klicken Sie auf Einstellungen auf der Symbolleiste.
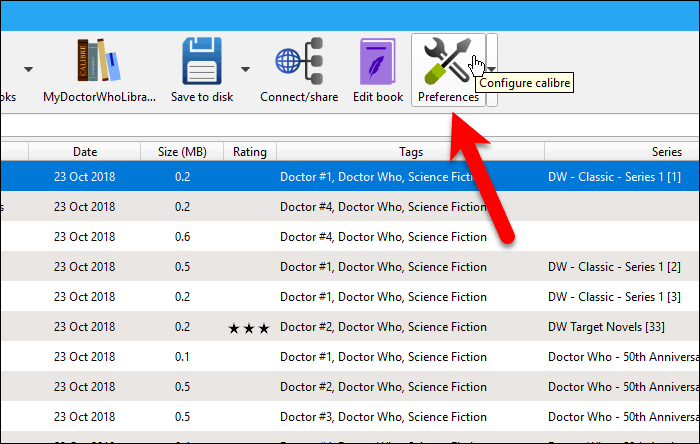
Auf der Einstellungen Klicken Sie im Dialogfeld auf Plugins unter Erweitert.
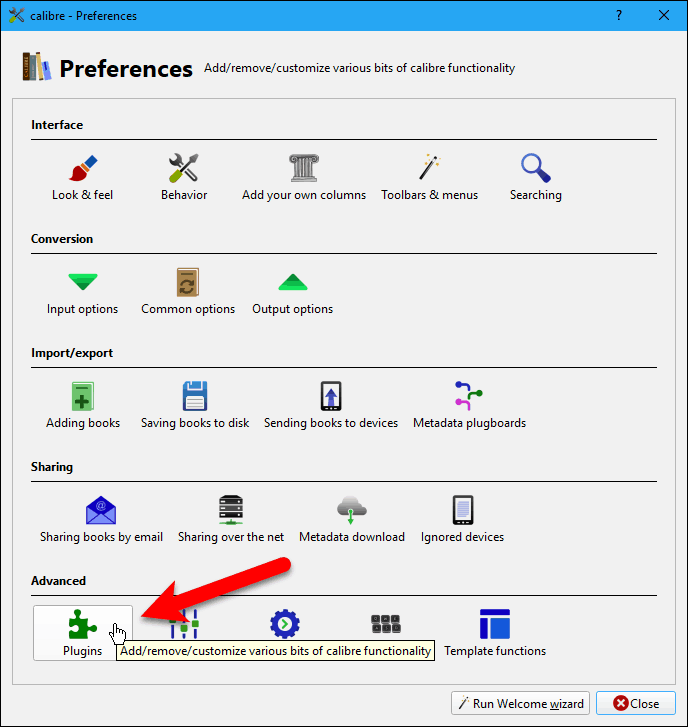
Klicken Plugin aus Datei laden am unteren Rand des Plugins Dialogbox.
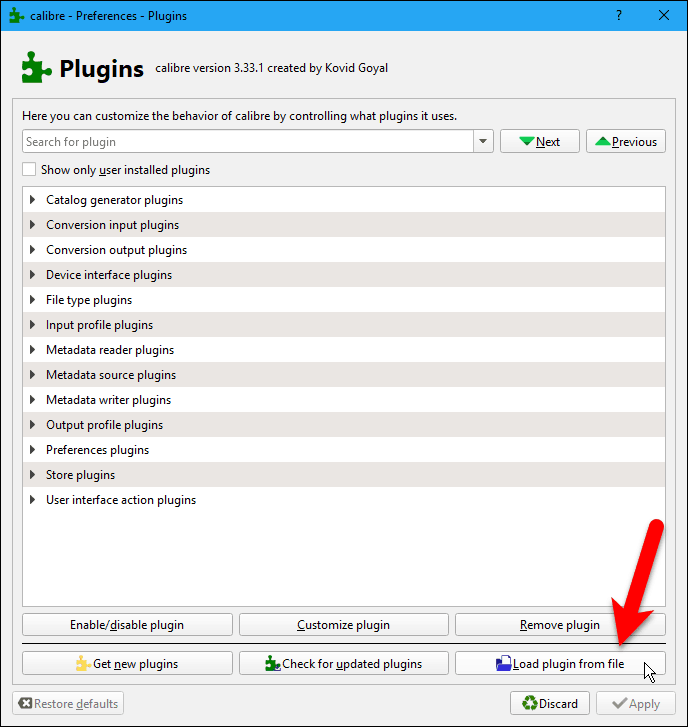
Navigieren Sie zu dem Ort, an dem Sie das gespeichert haben BookFusion.zip Datei, wählen Sie die Datei aus und klicken Sie auf Öffnen.
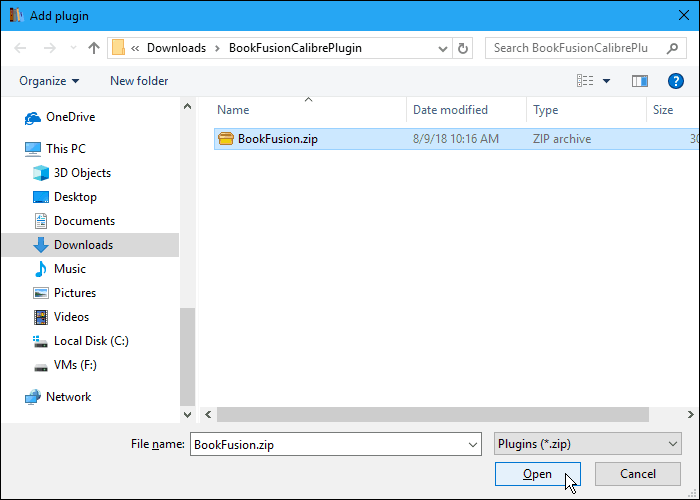
In einem Dialogfeld werden Sie gewarnt, dass die Installation von Plugins riskant ist. Die Calibre-Plugin-Datei von BookFusion ist sicher. Im Allgemeinen sollten Sie Plugin-Dateien jedoch vor der Installation auf Viren und Malware scannen.
Klicken Ja weitermachen.

Dann klick in Ordnung auf der Erfolg Dialogbox.
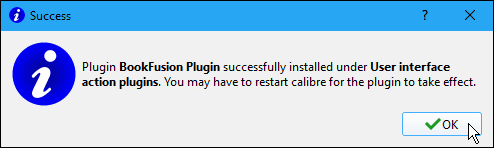
Das BookFusion Calibre-Plugin wird dem hinzugefügt Aktions-Plugins für die Benutzeroberfläche Abschnitt über die Plugins Dialogbox.
Klicken Anwenden.
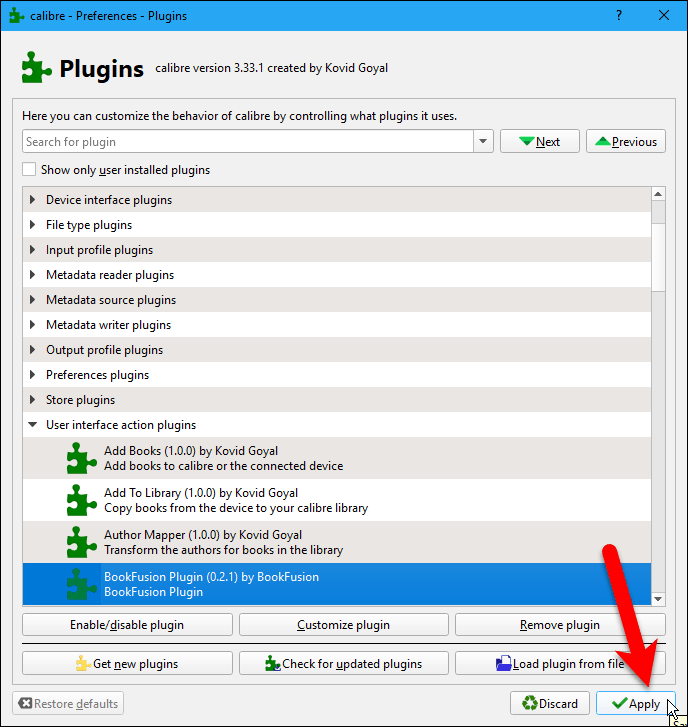
Dann klick Schließen auf der Einstellungen Dialogfeld und starten Sie Calibre neu.
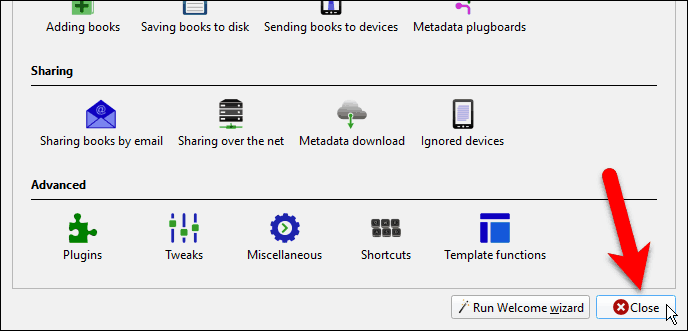
Jetzt wird in der Symbolleiste in Calibre eine BookFusion-Schaltfläche angezeigt.
Um einige, aber nicht alle Ihrer eBooks mit Ihrem BookFusion-Konto zu synchronisieren, wählen Sie diejenigen aus, die Sie synchronisieren möchten. Klicken Sie dann auf die Schaltfläche BookFusion oder klicken Sie auf den Pfeil auf der Schaltfläche BookFusion und wählen Sie Synchronisieren Sie ausgewählte Bücher.
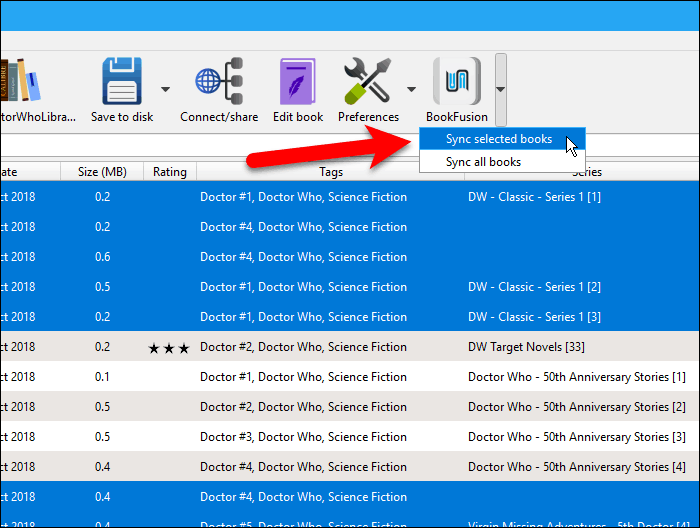
Bevor Sie eBooks von Calibre mit Ihrem BookFusion-Konto synchronisieren können, müssen Sie das Plugin konfigurieren. Das bedeutet, dass Sie etwas bekommen müssen, das als an bezeichnet wird API-Schlüssel von Ihrem BookFusion-Konto aus, um das BookFusion-Plugin in Calibre aufzurufen. Mach dir keine Sorgen; es ist leicht zu bekommen.
Klicken Konfigurieren auf der BookFusion Sync Dialogbox.
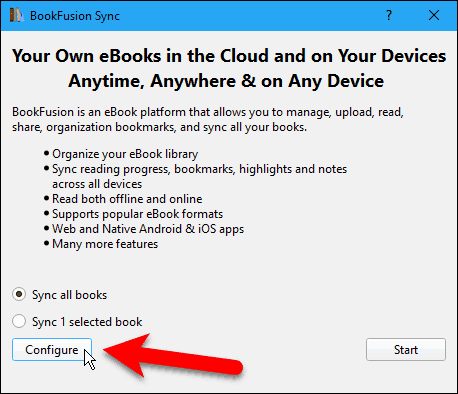
Drücke den Besuch Link auf die Passen Sie das BookFusion-Plugin an Dialogbox.

Der Standardbrowser wird geöffnet und Sie werden zu Ihrem BookFusion-Konto weitergeleitet. Sie werden aufgefordert, sich anzumelden, falls Sie dies noch nicht getan haben.
Sobald Sie angemeldet sind, wird die API-Schlüssel Seite in Ihren Kontoeinstellungen wird angezeigt. Wählen Sie die Zeichenfolge in der Ihr API-Schlüssel Box und kopieren Sie es.
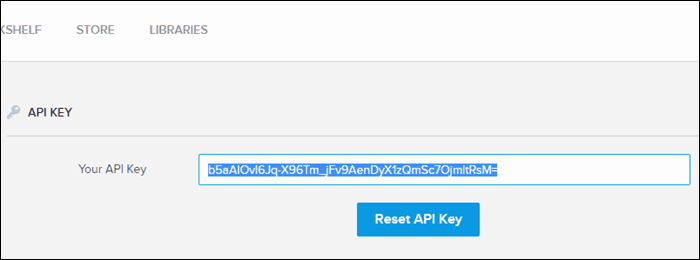
Geh zurück zum Passen Sie das BookFusion-Plugin an Fügen Sie im Dialogfeld in Calibre den kopierten Schlüssel in das Feld ein API-Schlüssel Kästchen und klicken Sie auf in Ordnung.
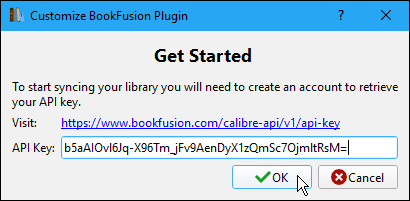
Jetzt können Sie Ihre eBooks in Calibre mit Ihrem BookFusion-Konto synchronisieren.
Stellen Sie sicher, dass die gewünschte Option ausgewählt ist. Du kannst Synchronisieren Sie alle Bücher (auch wenn derzeit einige eBooks ausgewählt sind) oder Synchronisieren Sie X ausgewählte Bücher, wobei "X" die Anzahl der eBooks ist, die Sie vor dem Klicken auf ausgewählt haben BookFusion Taste.
Dann klick Start.
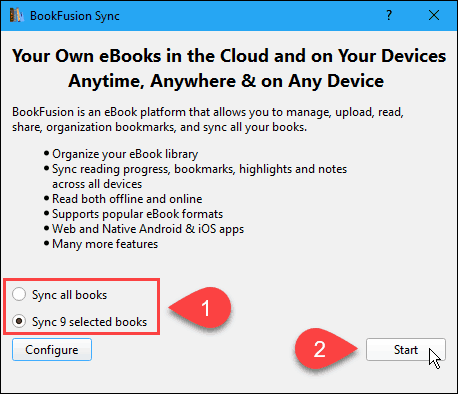
Der Synchronisierungsfortschritt wird auf dem angezeigt BookFusion Sync Dialogbox.
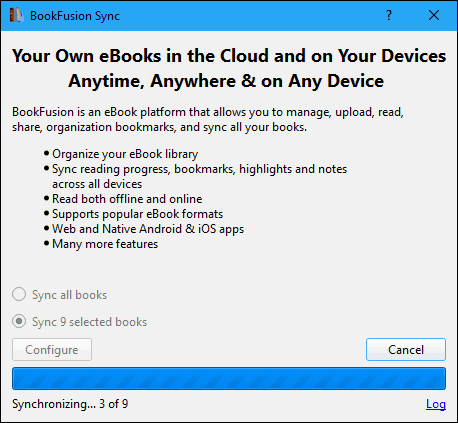
Wenn der Synchronisierungsvorgang abgeschlossen ist, klicken Sie auf X. in der oberen rechten Ecke des Dialogfelds, um es zu schließen.
Die synchronisierten eBooks befinden sich jetzt in Ihrem BookFusion-Konto.

Fügen Sie dem Kaliber eine Spalte hinzu, die anzeigt, welche Bücher mit Ihrem BookFusion-Konto synchronisiert sind
Was wäre, wenn Sie nur einige Ihrer eBooks in Calibre mit Ihrem BookFusion-Konto synchronisiert hätten? Wie erinnerst du dich an die, die du synchronisiert hast?
Mit Calibre können Sie benutzerdefinierte Spalten hinzufügen. Ich zeige Ihnen, wie Sie eine Spalte hinzufügen, die angibt, welche eBooks mit Ihrem BookFusion-Konto synchronisiert wurden.
Beginnen Sie mit einem Klick Einstellungen auf der Calibre-Symbolleiste. Dann klick Fügen Sie Ihre eigenen Spalten hinzu unter Schnittstelle.
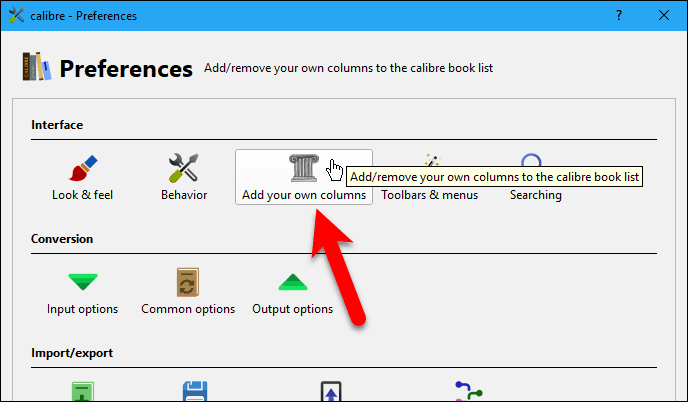
Auf der Fügen Sie Ihre eigenen Spalten hinzu Klicken Sie im Dialogfeld auf Benutzerdefinierte Spalte hinzufügen.
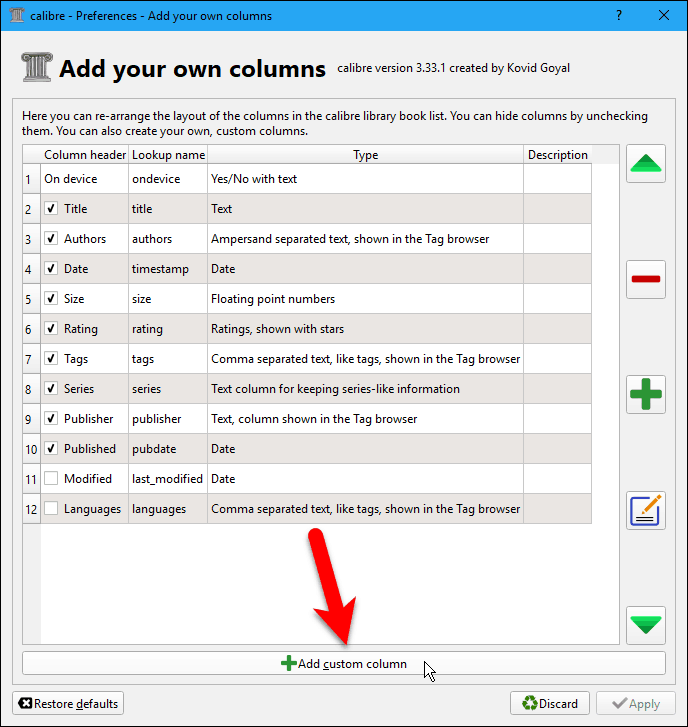
Auf der Erstellen Sie eine benutzerdefinierte Spalte Geben Sie im Dialogfeld die Optionen ein oder wählen Sie sie aus, wie im folgenden Bild gezeigt.
Das Name der Suche wird zum Durchsuchen der Spalte verwendet und muss aus Kleinbuchstaben oder Zahlen bestehen. Es darf keine Leerzeichen enthalten.
Geben Sie ein, was Sie für die möchten Spaltenüberschrift, wie "BookFusion" oder "BookFusion Sync". Mach es einfach nicht zu lang.
Stelle sicher Spalte aus anderen Spalten erstellt ist als ausgewählt Spaltentyp.
Für die VorlageKopieren Sie die folgende Zeile und fügen Sie sie in das Feld ein.
Programm: test (select (Feld ('Bezeichner'), 'bookfusion'), 'Ja', '')
Übernehmen Sie die Standardeinstellungen für die verbleibenden Felder und klicken Sie auf in Ordnung.
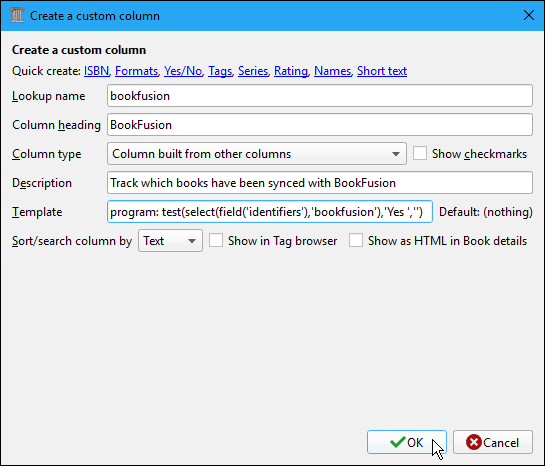
Die neue BookFusion-Spalte wird der Liste auf der Liste hinzugefügt Fügen Sie Ihre eigenen Spalten hinzu Dialogbox. Es sollte standardmäßig aktiviert sein, aber stellen Sie sicher, dass dies der Fall ist.
Dann klick Anwenden.
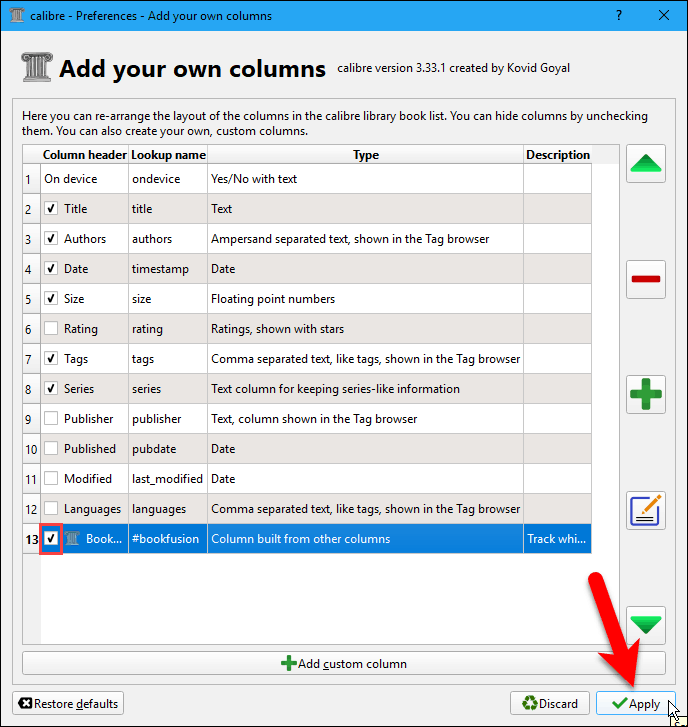
Für diese Änderung müssen Sie Calibre neu starten. Klicken Sie also auf Starten Sie das Kaliber jetzt neu im Warndialogfeld.

Nach dem Öffnen von Calibre wird in der BookFusion-Spalte "Ja" angezeigt, dass ein eBook mit Ihrem BookFusion-Konto synchronisiert wurde.
Die Spalte wird aktualisiert, wenn Sie weitere eBooks synchronisieren.
Ich liebe dieses Plugin. Ich habe so viele eBooks in Calibre und dieses Plugin macht es so einfach, sie auf mein BookFusion-Konto zu übertragen. Wenn Sie ein Calibre-Benutzer sind, werden Sie dieses Plugin auch lieben.
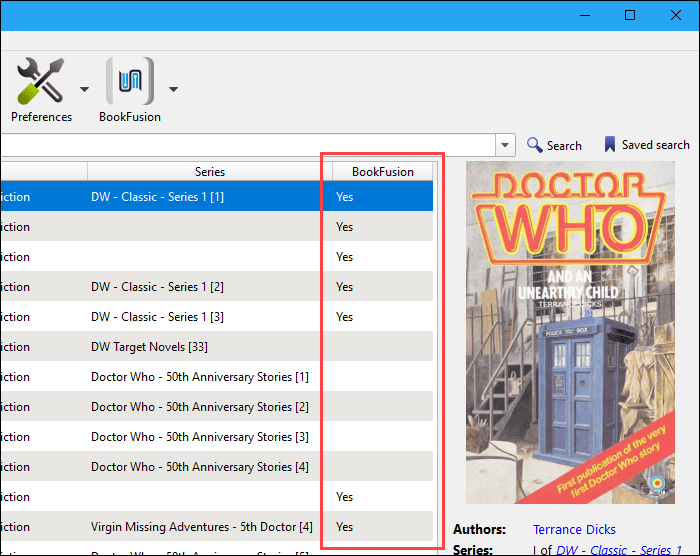
Lesen Sie Ihre eBooks auf jedem Gerät
Nachdem Sie Ihrem BookFusion-Konto eBooks hinzugefügt haben, entweder manuell oder mithilfe des Calibre-Plugins, können Sie diese nach der Installation der BookFusion-App auf einem iPhone, iPad oder Android-Gerät lesen. Hier ist eine kurze Tour durch die App von einem PC oder Mac. Melden Sie sich einfach in einem Browser in Ihrem BookFusion-Konto an und klicken Sie auf das Buch in Ihrem Bücherregal, das Sie lesen möchten.
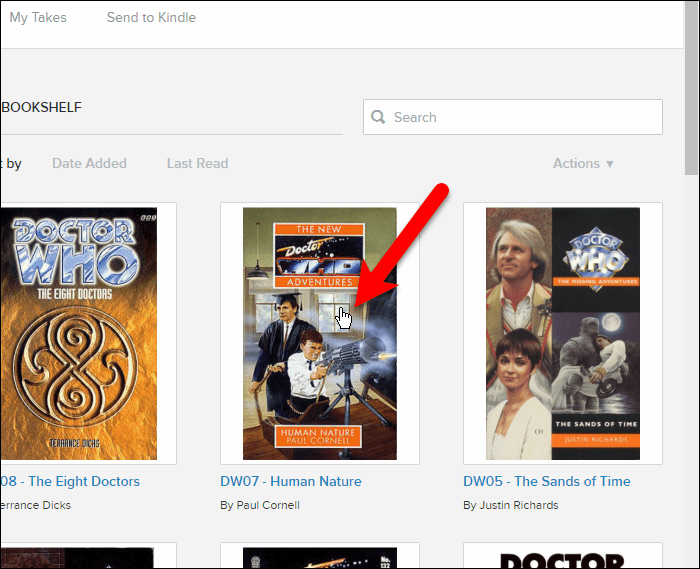
Dann klick Lesen.

Das eBook wird im Webreader geöffnet. Verwenden Sie die Pfeile nach links und rechts, um die Seiten im Buch umzublättern.
Über die Symbolleiste oben können Sie zu Ihrem zurückkehren Bücherregal, öffne das Inhaltsverzeichnis für das Buch hinzufügen und darauf zugreifen Lesezeichen und Höhepunkte im Buch, Rauszoomen und Hineinzoomenund ändern Sie die Hintergrundfarbe und die Textgröße in der die Einstellungen.
Die untere Leiste zeigt den Prozentsatz des bisher gelesenen Buches.

Sobald Sie ein Buch in Ihrer Bibliothek geöffnet haben, wird es dem hinzugefügt Weiterlesen Abschnitt in Ihrem Bücherregal, der hilfreich ist, wenn Sie erneut von einem mobilen Gerät oder Computer aus lesen möchten.
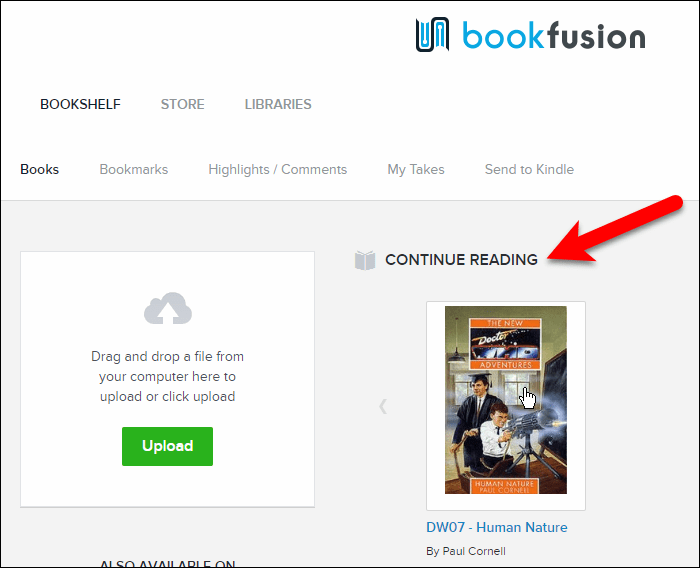
Lesen Sie eBooks auf einem iOS- oder Android-Gerät
Die iOS- und Android-Apps sind sehr ähnlich. In meinen Screenshots unten zeige ich die iOS-App und weise auf Unterschiede in der Android-App hin.
Tippen Sie auf, um Ihrem Gerät Bücher zum Lesen hinzuzufügen Wolke Tab. Sie können auch den BookFusion Store besuchen, um Bücher zu Ihrer Bibliothek und Ihrem Gerät hinzuzufügen. Dort stehen viele kostenlose Bücher zur Verfügung und Bücher zum Kauf.
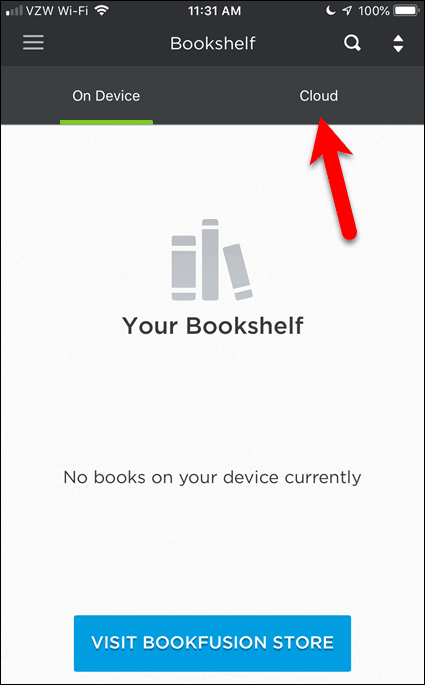
Das Weiterlesen Der Abschnitt zeigt Bücher, die Sie auf einem beliebigen Gerät gelesen haben. Alle Bücher, die Sie noch nicht gelesen haben, sind in der Liste aufgeführt Meine Bücher Sektion.
Tippen Sie in beiden Abschnitten auf das Buch, das Sie auf Ihrem Gerät lesen möchten.
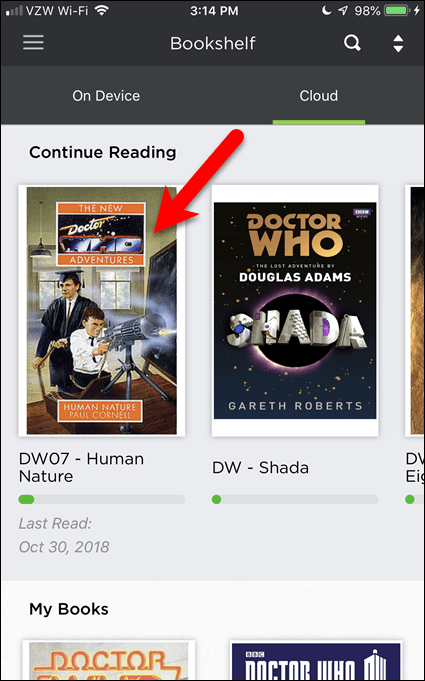
Tippen Sie dann auf Herunterladen.
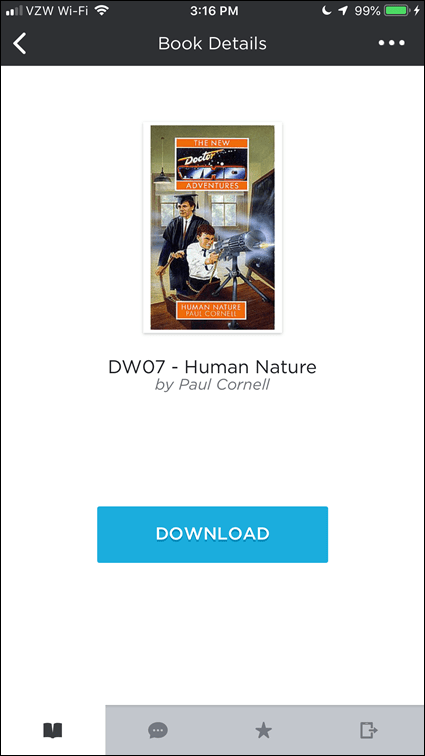
In der iOS-App wird das eBook auf Ihr Gerät heruntergeladen und automatisch geöffnet. In der Android-App müssen Sie klicken Lesen um das Buch nach dem Herunterladen zu öffnen.
Tippen Sie zum Hinzufügen eines Lesezeichens auf das Lesezeichensymbol in der oberen rechten Ecke der aktuellen Seite.
Klicken Sie auf das Zahnradsymbol in der Symbolleiste, um das Aussehen des Lesegeräts zu ändern.

In dem LeseeinstellungenSie können die Helligkeit, den Stil des Textes (normal, kursiv, fett oder fett kursiv) und die Farbe des Hintergrunds ändern.
Tippen Sie erneut auf das Zahnradsymbol, um das zu schließen Leseeinstellungen.
Über das Symbol zum Öffnen eines Buches können Sie auf die Lesezeichen für das aktuelle Buch zugreifen. Sie können zu Lesezeichen gehen oder diese in den mobilen Apps löschen. Im nächsten Abschnitt zeigen wir Ihnen, wie Sie Lesezeichentitel bearbeiten und Lesezeichen über die Weboberfläche mit Tags versehen.
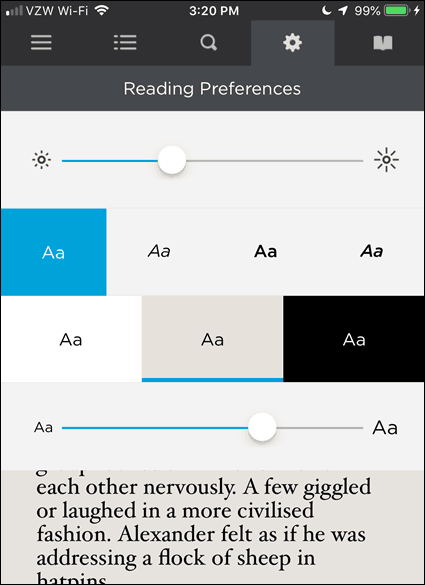
Synchronisieren Sie Ihren Lesefortschritt und Ihre Lesezeichen geräteübergreifend
Wie bereits erwähnt, wird Ihr Lesevorgang auf allen Ihren Geräten synchronisiert. Ihre Lesezeichen werden ebenfalls synchronisiert.
Lesefortschritt und Lesezeichen sind getrennte Dinge. Der Lesefortschritt ist genau das. Er verfolgt, wo Sie aufgehört haben, sodass Sie geräteübergreifend zu einem anderen Zeitpunkt fortfahren können. Mit Lesezeichen können Sie Notizen auf anderen Seiten hinzufügen. Vielleicht gibt es eine Passage, an die Sie sich erinnern möchten. Sie können diese Seite mit einem Lesezeichen versehen, und dieses Lesezeichen wird getrennt von Ihrem Lesevorgang gespeichert.
Über die Weboberfläche können Sie auf alle Lesezeichen für alle Bücher zugreifen, die Sie in einem Ihrer Bücher lesen Geräte und bearbeiten Sie sie, fügen Sie Tags hinzu (klicken Sie auf das Tag-Symbol) oder löschen Sie sie (klicken Sie auf den Papierkorb Symbol).
Standardmäßig werden alle Lesezeichen benannt Lesezeichen und geben Sie den Namen des Buches, den Autor und die Seitenzahl an. Möglicherweise möchten Sie jedoch den Namen eines Markers ändern, um sich daran zu erinnern, warum Sie diese Seite mit einem Lesezeichen versehen haben.
Klicken Sie auf, um den Namen eines Lesezeichens zu ändern Lesezeichen Klicken Sie anschließend auf das Stiftsymbol für das Lesezeichen, das Sie ändern möchten.
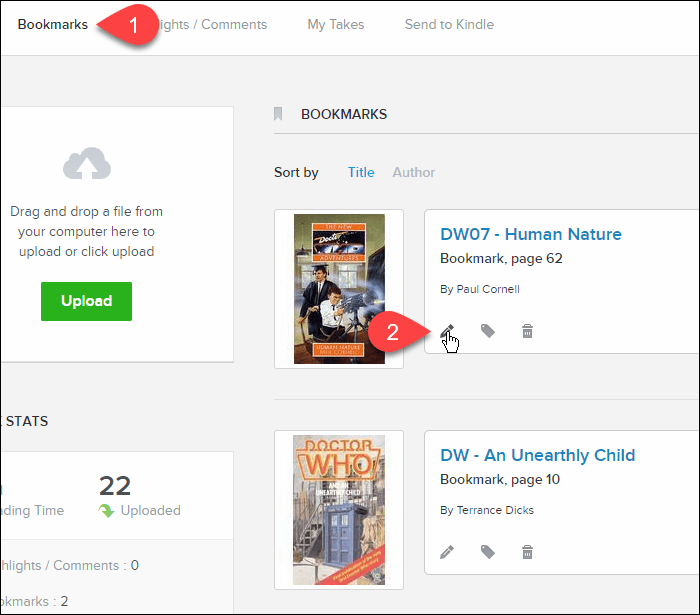
Geben Sie einen neuen Namen für das Lesezeichen ein und klicken Sie auf speichern.

Passagen in Büchern hervorheben und kommentieren
Angenommen, Sie lesen ein Buch und möchten sich an eine bestimmte Stelle im Buch erinnern. Sie können die Passage markieren und auch einen Kommentar hinzufügen. BookFusion speichert alle markierten Passagen und Kommentare, die Sie hinzugefügt haben, und Sie können auf jedem Gerät darauf zugreifen.
Sie können Passagen in einem Ihrer eigenen Bücher oder in Büchern, die Sie aus einer Bibliothek ausgeliehen haben, hervorheben. Highlights und Kommentare in ausgeliehenen Büchern werden nicht gelöscht, wenn Sie ein Buch in eine Bibliothek zurückgeben oder eines Ihrer eigenen Bücher löschen. Auf diese Weise haben Sie Zugriff auf Ihre Highlights und Kommentare als Referenz, auch wenn sich das Buch nicht mehr in Ihrer Bibliothek befindet.
Ich zeige hier BookFusion für iOS, aber BookFusion für Android funktioniert genauso.
Um eine Passage in einem Buch hervorzuheben, berühren Sie den Bildschirm am Anfang des Inhalts, den Sie hervorheben möchten, einige Sekunden lang. Ziehen Sie die Ränder der Auswahl, um den Inhalt abzudecken, den Sie hervorheben möchten.
Tippen Sie in der angezeigten Symbolleiste auf Markieren.
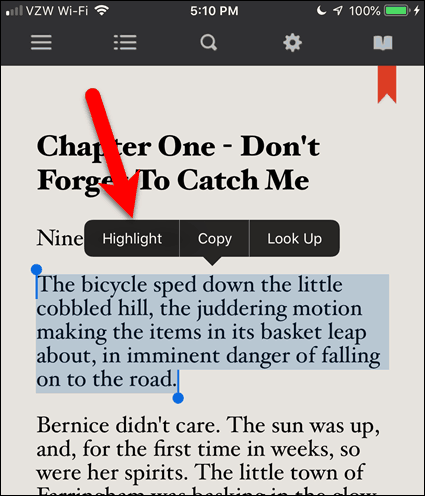
Die markierte Passage wird in Ihrem BookFusion-Konto gespeichert.
Um der hervorgehobenen Passage einen Kommentar hinzuzufügen, tippen Sie auf den hervorgehobenen Inhalt und anschließend auf Kommentar.

Tippen Sie in das Feld unter der Linie, um den Cursor dort zu platzieren und die Tastatur zu aktivieren. Geben Sie dann Ihren Kommentar ein.
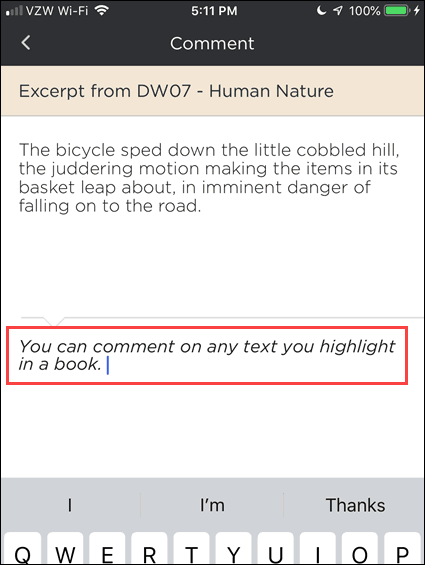
Scrollen Sie nach unten und tippen Sie auf, um Ihren Kommentar zu speichern Aktualisieren.
Sie kehren zu Ihrem Buch zurück.

Da Ihre Highlights und Kommentare in Ihrem BookFusion-Konto gespeichert sind, können Sie über die Weboberfläche darauf zugreifen.
Angenommen, Sie befinden sich auf Ihrem PC und möchten einen Kommentar hinzufügen, den Sie in einem Buch auf Ihrem iPhone abgegeben haben. Melden Sie sich in einem Browser bei Ihrem BookFusion-Konto an und klicken Sie auf Highlights / Kommentare.
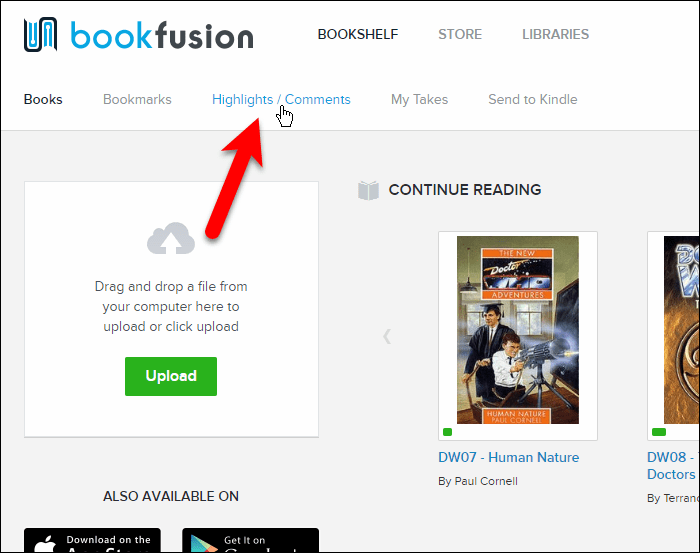
Die Highlights aus all Ihren Büchern werden mit Ihren Kommentaren aufgelistet.
Um einen Kommentar zu einer Hervorhebung zu bearbeiten, klicken Sie auf das Stiftsymbol im Feld für diese Hervorhebung.
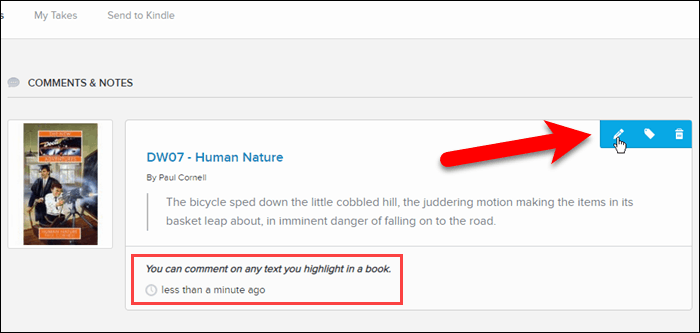
Ändern oder ergänzen Sie den Kommentar und klicken Sie auf speichern.
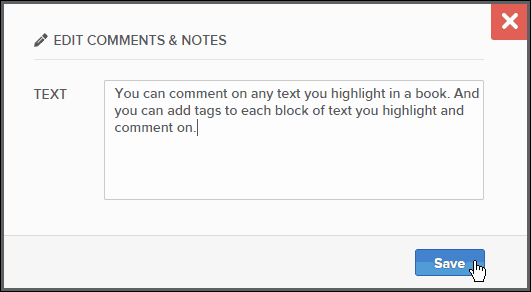
Die vorgenommene Änderung wird mit Ihren anderen Geräten synchronisiert.
Öffnen Sie auf Ihrem iPhone (oder Android-Gerät) das Buch und tippen Sie auf das Symbol zum Öffnen des Buches in der Symbolleiste.
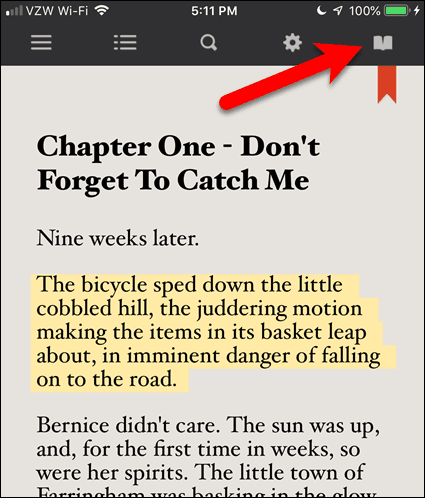
Zapfhahn Bemerkungen.
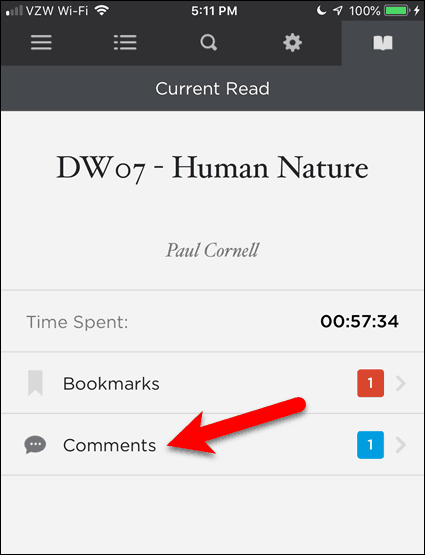
Tippen Sie dann auf die markierte Passage, zu der Sie die Kommentare anzeigen möchten.
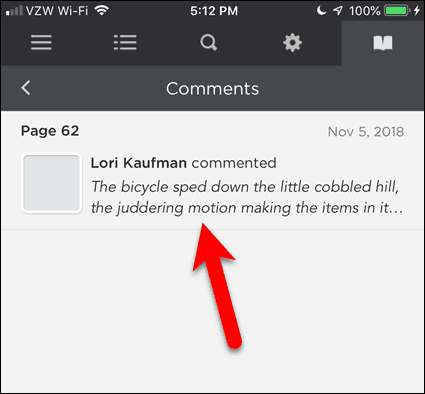
Sie sehen die Änderungen, die Sie am Kommentar vorgenommen haben.
Wenn Sie sich zufällig auf der Seite befinden, die die hervorgehobene Passage enthält, können Sie auf den hervorgehobenen Inhalt tippen und dann auf tippen Kommentar. Sie werden direkt zu diesem Bildschirm weitergeleitet.
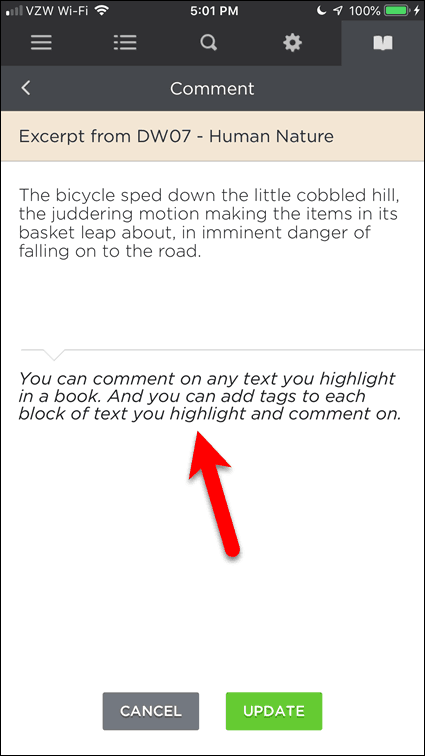
Lieben Sie Ihre eBooks noch mehr mit BookFusion
Ich liebe es, eBooks zu lesen, aber die Verwaltung meiner großen Sammlung war zeitaufwändig. Ich bin dankbar, dass es endlich ein Produkt gibt, das mir hilft, damit umzugehen.
Das Schöne an BookFusion ist, dass es sich derzeit in der Entwicklung befindet. Viele weitere Funktionen befinden sich derzeit in der Entwicklung und werden in Kürze veröffentlicht. Hier sind einige, auf die ich mich freue, von denen ich einige oben erwähnt habe:
- Ändern der Schriftart in den iOS- und Android-Apps.
- Wörterbuchunterstützung in der Weboberfläche und in der Android-App. Die iOS-App unterstützt dies bereits.
- Erstellen Sie benutzerdefinierte Kategorien.
- Wechseln Sie zwischen einer Rasteransicht und einer Listenansicht in Ihrem Bücherregal.
- Unterstützung für Buchreihen.
- Anzeigen und Bearbeiten zusätzlicher Metadaten wie Serien, Seriennummern und Beschreibungen.
- Bearbeiten Sie Metadaten in den mobilen BookFusion-Apps.
- Fügen Sie benutzerdefinierte Metadaten hinzu.
- Bearbeiten und löschen Sie mehrere eBooks gleichzeitig.
- Erstellen Sie benutzerdefinierte Sammlungen.
- Gruppieren und Sortieren von eBooks nach Sammlungen, Autoren, Themen und Tags, Serien und Herausgebern.
- Erstellen Sie verschiedene benutzerdefinierte Bücherregale, in denen ausgewählte Bücher, Kategorien oder Tags angezeigt werden.
- Teilen Sie Ihr Bücherregal mit Familie und Freunden und sehen Sie Bücher in ihren Bücherregalen.
- Leihen und leihen Sie Bücher mit Familie und Freunden.
BookFusion-Preise
Der Dienst verfügt über zwei Kontotypen. Kostenlos und Premium.
- Kostenloses Konto: Das kostenlose Konto ist auf 100 hochgeladene Bücher begrenzt und maximal 30 MB pro hochgeladenem Buch.
- Premium-Konto: 60 USD / Jahr oder 9,99 USD / Monat. Mit Premium-Konten können Sie eine unbegrenzte Anzahl von Büchern ohne maximale Größe pro Buch hochladen. Mit dem Plan können Sie auch Ihre eBook-Cloud-Bibliothek lesen, freigeben und synchronisieren.
Wenn Sie gerade erst anfangen, empfehlen wir Ihnen, mit dem kostenlosen Konto zu beginnen und später auf Premium zu aktualisieren. Derzeit bietet BookFusion ein Werbeangebot an, bei dem Sie einen lebenslangen Rabatt von 39,99 USD / Jahr oder 4,99 USD / Monat erhalten. Gehen Sie zum Benutzermenü in der oberen rechten Ecke und klicken Sie auf Einstellungen> Abrechnung Seite für die Details zum Premium-Konto und Rabatt.



