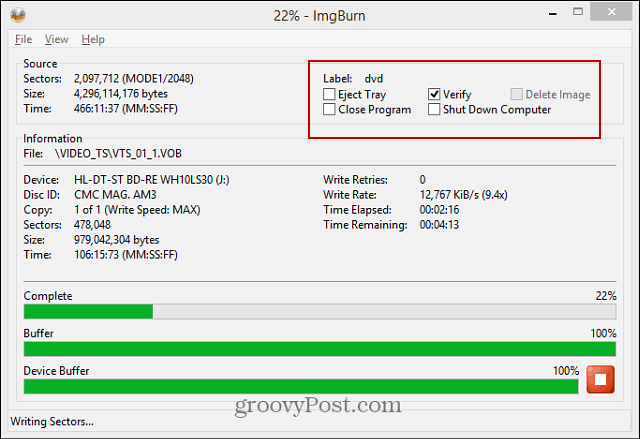So beheben Sie einen schwarzen Bildschirm nach dem Anpassen der Anzeigeeinstellungen in Windows 10
Schwarzer Bildschirm Sicherheitsmodus Held / / June 04, 2020
Zuletzt aktualisiert am

Ein schwarzer Bildschirm beim Booten Ihres Windows-Computers kann sowohl ärgerlich als auch ein wenig beängstigend sein. Im Folgenden finden Sie einige spezifische Schritte zur Behebung des Problems.
Das Problem bei der Fehlerbehebung bei Problemen mit schwarzen Bildschirmen besteht darin, dass der Bildschirm schwarz ist. Obwohl das Problem durch eine Reihe von Problemen verursacht werden kann, wenn Sie den Computer starten und dann das Herstellerlogo sehen Der Bildschirm wird schwarz, wenn Windows 10 gestartet wird. Der schwarze Bildschirm ist wahrscheinlich ein Softwareproblem, keine Hardware Problem. Das ist eine sehr gute Sache und wir werden in diesem Artikel erklären, wie dies behoben werden kann. Atmen Sie ein paar Mal tief durch und lassen Sie uns Ihr Problem beheben.
Lösung 1: Grafiktreiber im abgesicherten Modus zurücksetzen / ändern
Nach meiner Erfahrung hängt die Ursache eines schwarzen Bildschirms oder eines anderen Anzeigeproblems häufig mit beschädigten oder falschen Treibern zusammen. Es kann jedoch etwas schwierig sein, Treiberprobleme zu beheben, wenn der Bildschirm schwarz ist. Eine Methode, um dies zu umgehen, besteht darin, in zu starten
- Um in den Wiederherstellungsmodus zu gelangen, unterbrechen Sie den normalen Startvorgang, indem Sie den Computer herunterfahren, sobald Sie das Windows-Logo sehen. Wiederholen Sie dies dreimal hintereinander, zum vierten Mal, und Sie sehen den Wiederherstellungsmodus. Drücke den Siehe erweiterte Reparaturoptionen Taste.

- Hier auswählen Fehlerbehebung auf der Seite "Wählen Sie eine Option".
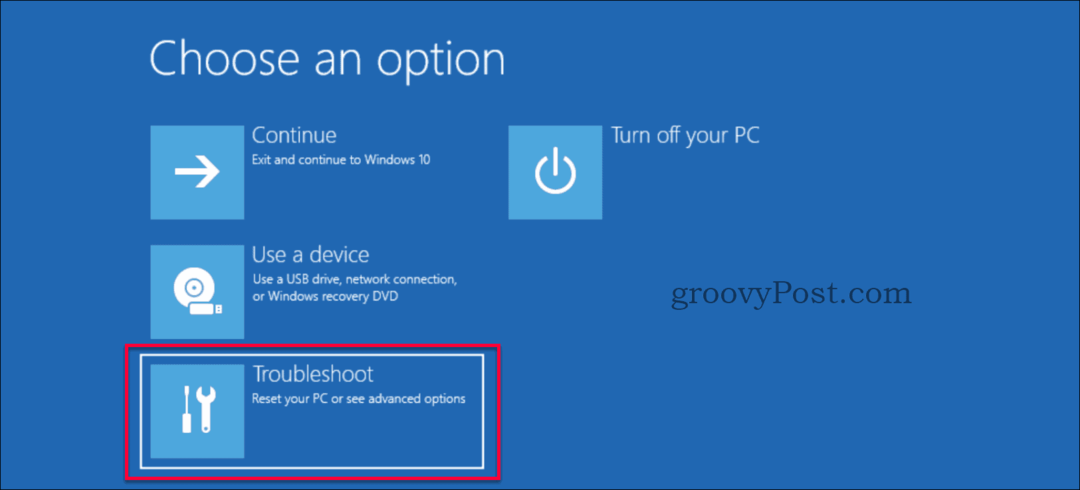
- Stellen Sie sicher, dass Sie auswählen Erweiterte Optionen auf der Seite "Fehlerbehebung".
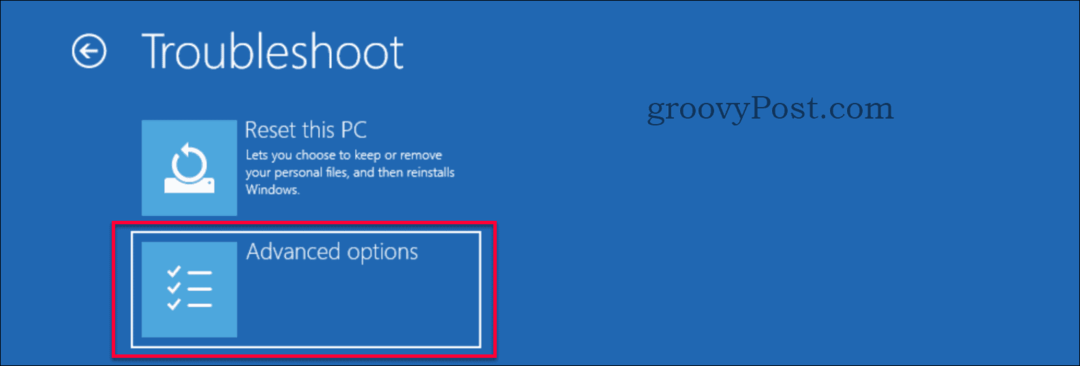
- Wählen Starteinstellungen auf der Seite "Erweiterte Optionen".

- Klicken Sie auf Neu starten Taste.
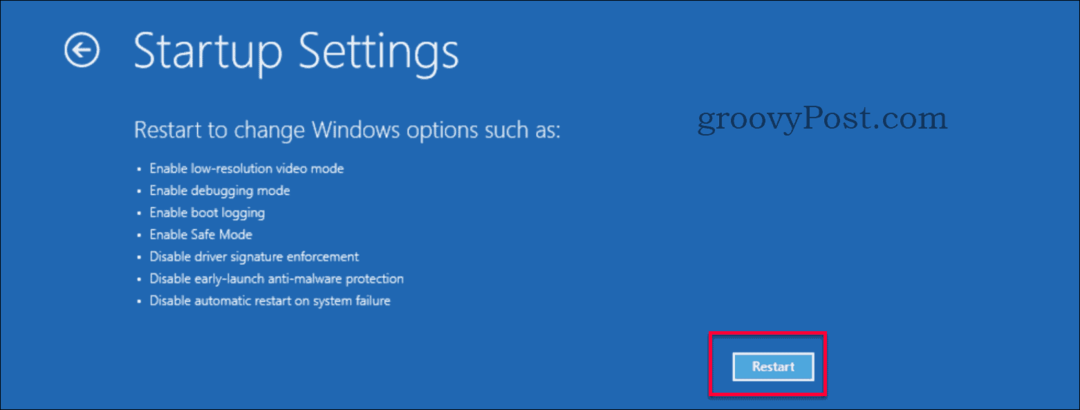
- Der Neustart erfolgt schnell und zeigt ein neues Menü an. Drücken Sie eine der beiden Zahlen 4 oder F4 Taste auf der Tastatur.

- Ihr Computer startet jetzt im abgesicherten Modus neu, der auf dem Hintergrundbild mit dem abgesicherten Modus in jeder Ecke und der Build-Nummer im oberen mittleren Bildschirm angezeigt wird.
- Start Gerätemanager durch Drücken von Windows-Taste + x oder klicken Sie mit der rechten Maustaste auf die Startschaltfläche und wählen Sie dann Gerätemanager.

- Suchen Sie im Geräte-Manager den Abschnitt Anzeigeadapter und erweitern Sie das und doppelklicken Sie auf den Namen des Anzeigeadapters oder klicken Sie mit der rechten Maustaste. Der Hardware-Name ist spezifisch für Ihren Computer. Der Name unterscheidet sich höchstwahrscheinlich vom Bild unten.
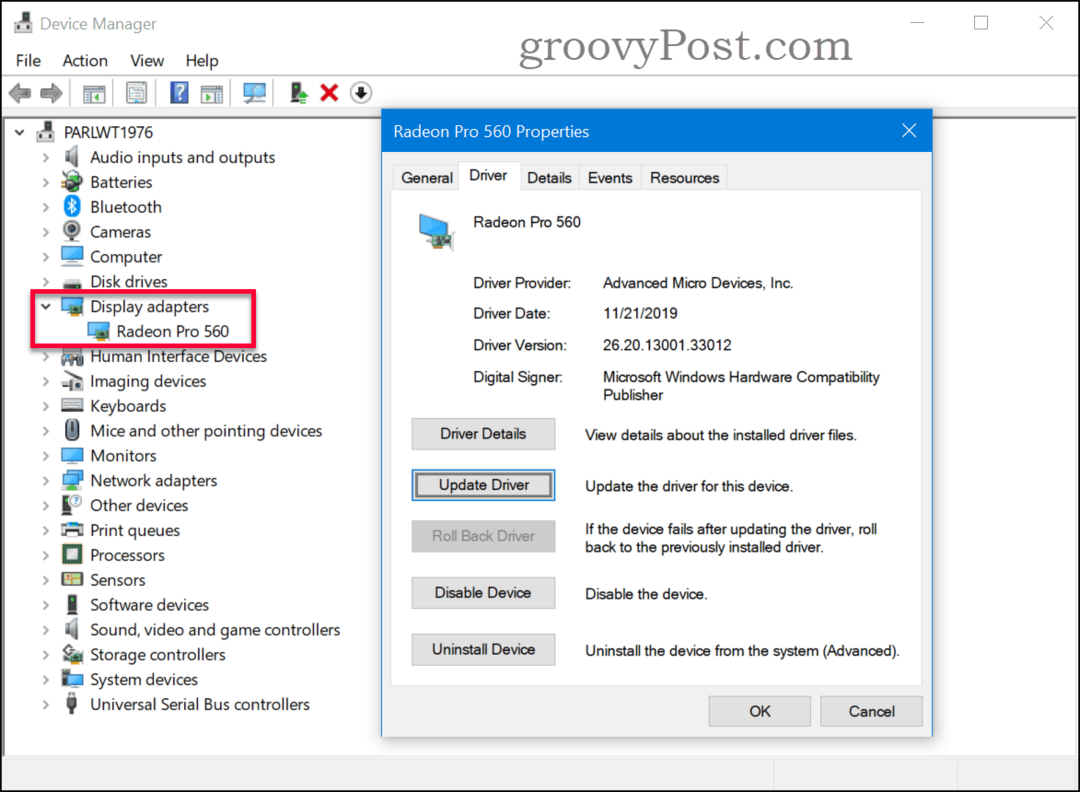
- Wenn Sie den richtigen Treiber kennen, klicken Sie auf Treiber aktualisieren Schaltfläche und navigieren Sie zum richtigen Treiber. Wenn der vorherige Treiber funktioniert hat, können Sie das ausprobieren Rollback-Treiber Schaltfläche zum Wiederherstellen des zuletzt funktionierenden Treibers (wenn dieser ausgegraut ist, bedeutet dies, dass keine vorherigen Treiber vorhanden waren). Wenn Sie keinen "heruntergeladenen Treiber" oder keine Option zum Zurücksetzen haben, klicken Sie auf Gerät deinstallieren Schaltfläche und löschen Sie den Treiber. Das System installiert es mit dem Standardtreiber neu.
- Starten Sie Ihren Computer neu und hoffentlich ist Ihr Problem behoben, wenn Sie nicht mit der nächsten Lösung fortfahren.
Lösung 2: Aktivieren Sie die niedrige Auflösung
Manchmal können Sie den richtigen Treiber verwenden, Ihre Auflösung ist jedoch auf einen nicht unterstützten Wert eingestellt, wodurch auf Ihrem Monitor ein schwarzer Bildschirm angezeigt wird. Sie müssen lediglich die Anzeigeauflösung auf eine niedrigere, unterstützte Einstellung ändern. Dies kann durch Ausführen dieser Schritte erfolgen.
- Um in den Wiederherstellungsmodus zu gelangen, unterbrechen Sie den normalen Startvorgang, indem Sie den Computer herunterfahren, sobald Sie das Windows-Logo sehen. Wiederholen Sie dies dreimal hintereinander, zum vierten Mal, und Sie sehen den Wiederherstellungsmodus. Drücke den Siehe erweiterte Reparaturoptionen Taste.

- Hier auswählen Fehlerbehebung auf der Seite "Wählen Sie eine Option".
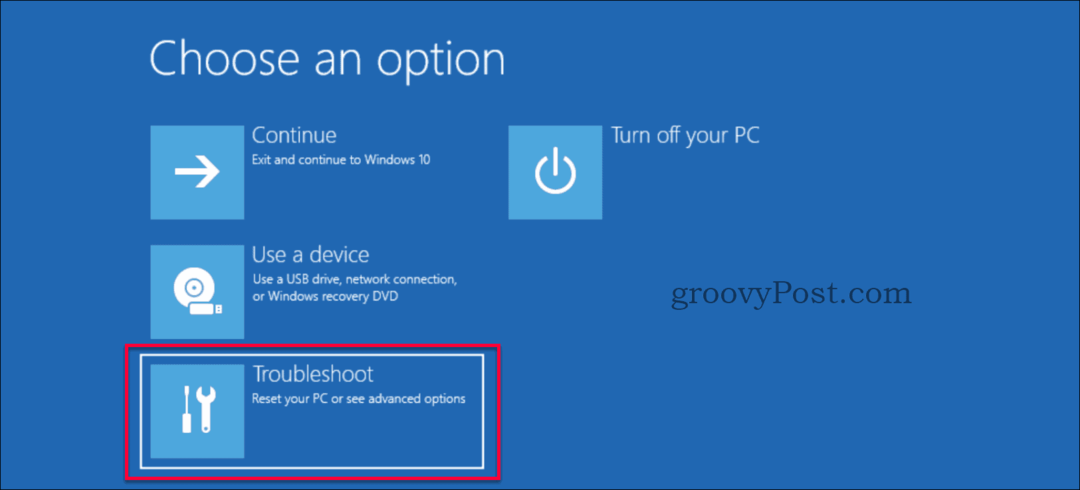
- Stellen Sie sicher, dass Sie auswählen Erweiterte Optionen auf der Seite "Fehlerbehebung".
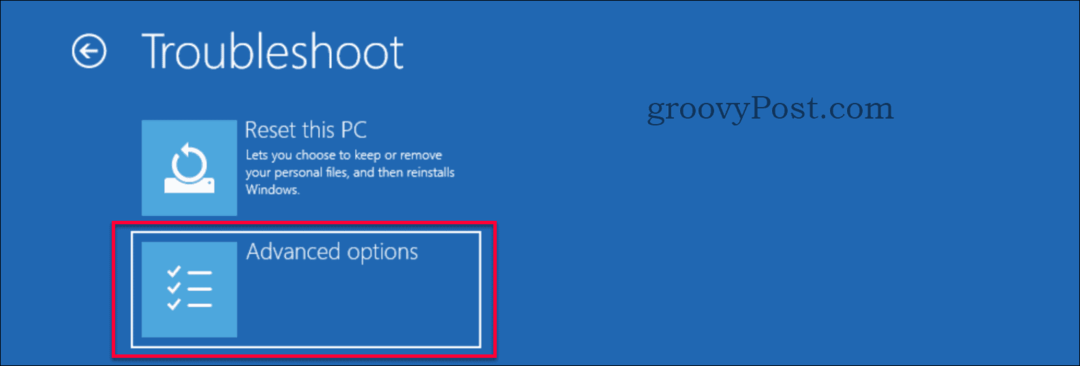
- Wählen Starteinstellungen auf der Seite "Erweiterte Optionen".

- Klicken Sie auf Neu starten Taste.
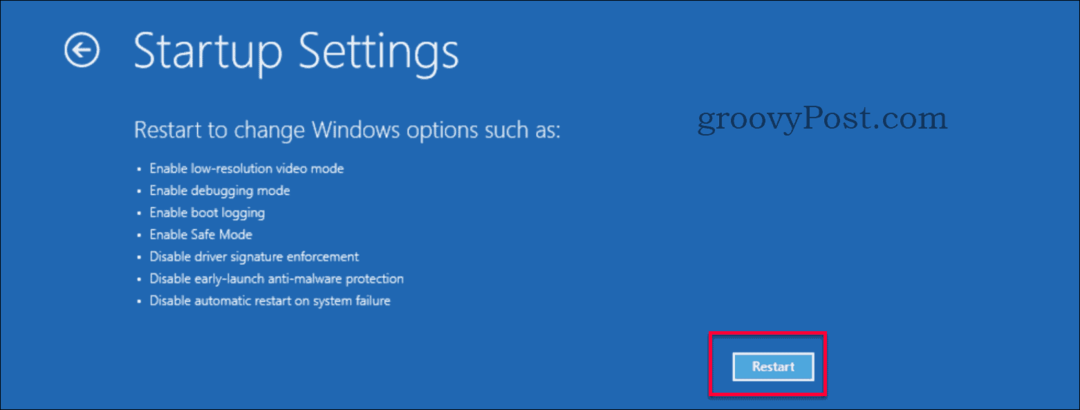
- Der Neustart erfolgt schnell und es wird ein neues Menü angezeigt. Drücken Sie entweder die 3 oder F3 Taste auf der Tastatur.

- Ihr Gerät wird im Videomodus mit niedriger Auflösung neu gestartet. Hoffentlich ist Ihr Problem behoben, wenn Sie nicht mit der nächsten Lösung fortfahren.
Lösung 3: Startreparatur
Wenn Sie die beiden vorherigen Lösungen ausprobiert haben und immer noch kein Glück haben, haben wir eine andere für Sie. Als letzten Ausweg werden wir eine Startup-Reparatur versuchen. Sie können die Startreparaturfunktion über zwei verschiedene Pfade erreichen.
- Option 1 - Führen Sie die Aktionen 1 bis 3 von Lösung 1 aus, um dann Systemwiederherstellung> Erweiterte Optionen aufzurufen Fahren Sie unten mit Schritt 6 fort unten.
- Option 2 - Erstellen Sie ein Installationsmedium (oder wenn immer noch DVD-Boot verwendet wird) und dann, Fahren Sie mit Schritt 1 fort unten.
- Booten Sie vom Installationsmedium (USB oder DVD).
- Wählen Sie im Windows-Setup Ihre Sprache, Ihr Zeit- und Währungsformat sowie das Tastaturlayout aus. Dann klick Nächster.
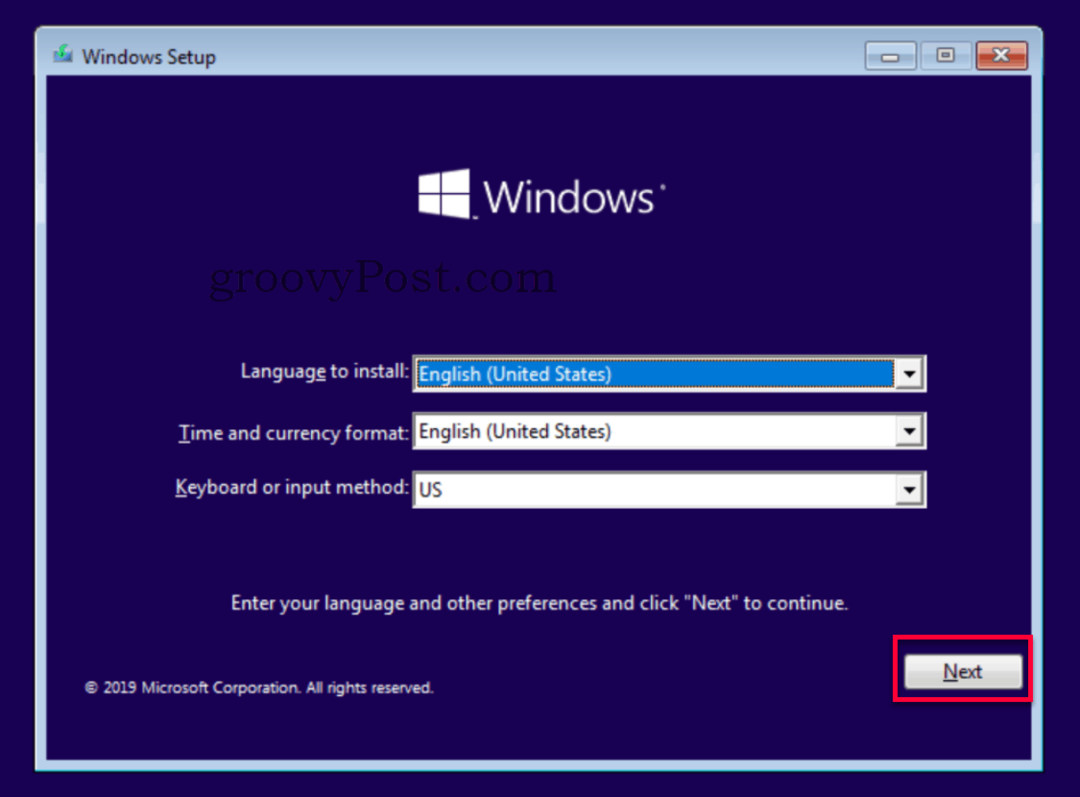
- Klicken Deinen Computer reparieren.

- Hier auswählen Fehlerbehebung auf der Seite "Wählen Sie eine Option".

- Stellen Sie sicher, dass Sie auswählen Erweiterte Optionen auf der Seite "Fehlerbehebung".
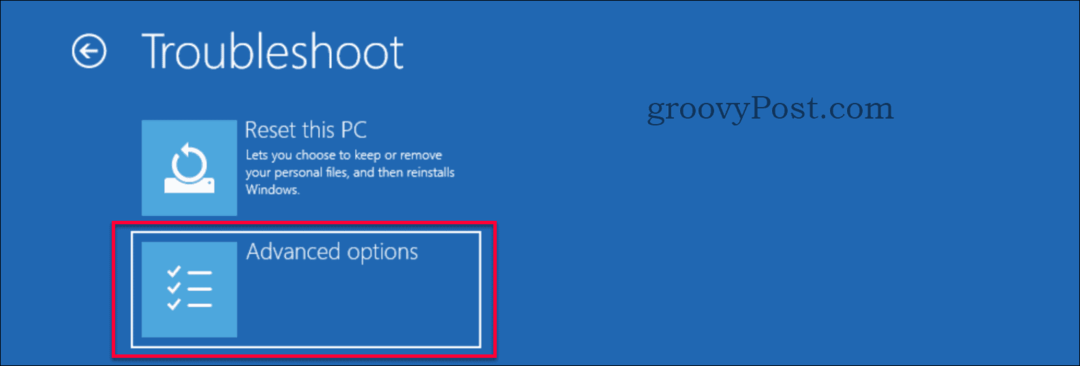
- Wählen Startreparatur auf der Seite "Erweiterte Optionen".

- Eine Reparatur wird gestartet und ein Ergebnis der Reparatur wird in wenigen Minuten angezeigt. Starten Sie Ihren Computer neu und überprüfen Sie, ob das Problem mit dem schwarzen Bildschirm behoben wurde.
Haben Sie noch Probleme?
Wenn keine dieser Lösungen Ihr Problem behoben hat, handelt es sich möglicherweise um weitere Hardwareprobleme. Schauen Sie sich unseren anderen groovyPost an, der sich auf diese Art von Problemen konzentriert Beheben von Problemen mit schwarzen Bildschirmen in Windows 10.
Fazit
Ein schwarzer Bildschirm in Windows, wenn kein Hardwareproblem vorliegt, hängt meistens mit den Treibern oder einer falsch konfigurierten Auflösungseinstellung zusammen. Die Lösung ist oft recht einfach, wenn Sie wissen, wohin Sie gehen müssen. Wie immer, wenn Sie auf dieses Problem stoßen und weitere Hilfe benötigen, können Sie Ihr spezielles Problem kostenlos auf unserer Website veröffentlichen Windows 10-Diskussionsforum.
Was ist persönliches Kapital? Rückblick 2019, einschließlich der Art und Weise, wie wir damit Geld verwalten
Egal, ob Sie zuerst mit dem Investieren beginnen oder ein erfahrener Trader sind, Personal Capital hat für jeden etwas zu bieten. Hier ist ein Blick auf die ...