Zuletzt aktualisiert am

Mit der Einführung von iOS 13 und iPadOS 13 bietet Apple endlich Unterstützung für externe Laufwerke für Ihre Geräte. Hier sehen Sie, wie Sie ein externes Laufwerk verwenden und was Sie erwarten können.
Apple bringt später in diesem Jahr endlich eine der gefragtesten Funktionen auf iPhone und iPad. Mit der Einführung von wird die Unterstützung für externe Speicherkonnektivität (endlich) für beide Mobilgeräte verfügbar iOS 13 und iPadOS 13, beziehungsweise. Insbesondere auf dem iPad Pro könnte diese Unterstützung viele davon überzeugen, ihre Computer zum ersten Mal für Tablets zu verwenden.
Dank der Unterstützung für externen Speicher können Sie SD-Karten, USB-Sticks und andere tragbare Geräte an Ihr iPhone oder iPad anschließen. Um loszulegen, müssen Sie lediglich das externe Gerät mit dem erforderlichen Kabel an Ihren Handheld oder Ihr Tablet anschließen. Von dort aus können Sie Ihre Dokumente über die in Apple integrierte Datei-App lesen. Sie können Ihre Dateien dann auf andere verbundene Laufwerke (sofern diese auch über einen externen Hub an Ihr Mobilgerät angeschlossen sind) oder auf die Festplatte des Mobilgeräts selbst verschieben oder kopieren.
Diese Funktionalität funktioniert am besten mit den iPad Pro-Modellen der aktuellen Generation, da sie über USB-C verfügen und die leistungsstärksten und voll funktionsfähigen Mobilgeräte von Apple sind. In den meisten Fällen wird der Vorgang jedoch auch mit Geräten ausgeführt, die über einen Lightning-Anschluss verfügen, einschließlich iPhones und den meisten iPads, die die Lightning-to-USB- oder Lightning-to-USB 3-Kameraadapter von Apple verwenden.
In den folgenden Beispielen konzentrieren wir uns auf das iPad Pro.
Was wird unterstützt?
Apple hat noch nicht bestätigt, welcher Laufwerkstyp letztendlich die externe Speicherkonnektivität unterstützt. Die Unterstützung wird jedoch wahrscheinlich ExFAT, FAT32, HSF + und APFS umfassen. Mit der Unterstützung können Sie Dateien komprimieren und entpacken, ohne Apps von Drittanbietern auf Ihren Geräten zu benötigen. Sie können auch brandneue Schnellaktionen wie auf Ihrem Mac verwenden. Sie können beispielsweise Bilder drehen, die auf einer externen Festplatte Ihres Mobilgeräts gespeichert sind.
Verwenden externer Laufwerke mit Ihrem Mobilgerät
Gehen Sie folgendermaßen vor, um ein externes Speichergerät an Ihr Mobilgerät anzuschließen:
- Verbinden Sie Ihre externes Laufwerk über den Lightning- oder USB-C-Anschluss an Ihr iPhone oder iPad.
- Tippen Sie auf Dateien App auf Ihrem mobilen Gerät. Auf dem iPhone müssen Sie auf tippen Durchsuche in der App.
- Wählen Sie den Namen Ihres Fahrt auf der linken Seite der App.
A vorher und nachher:

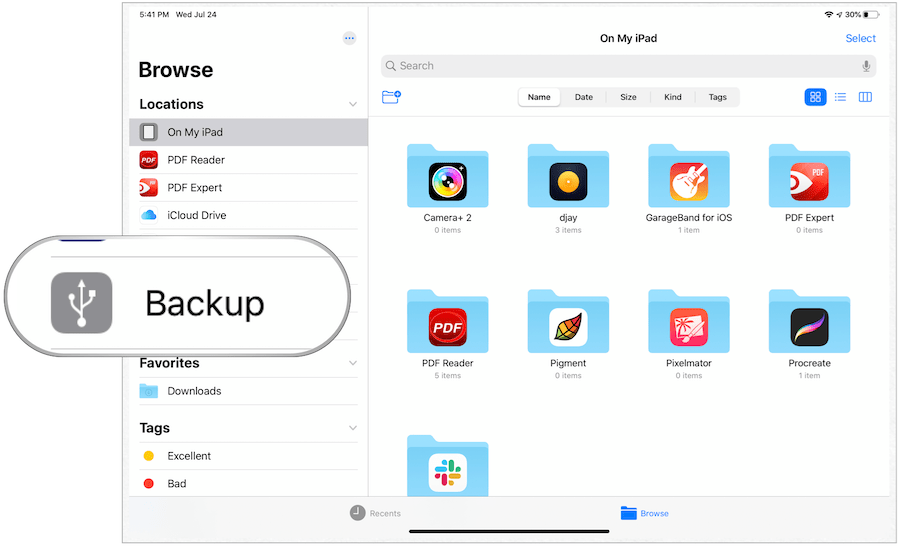
Verschieben von Dateien von Ihrem externen Speicher auf ein mobiles Gerät
So verschieben Sie Dateien von Ihrem externen Laufwerk auf Ihr iPhone oder iPad:
- Tippen Sie auf externes Speichergerät auf der linken Seite der Datei-App auf Ihrem Mobilgerät.
- Wählen Wählen oben rechts in der Datei-App.
- Tippen Sie auf die Datei (en) du willst dich bewegen
- Wählen Bewegung am unteren Rand der App.
- Zapfhahn Auf meinem iPad.
- Wählen Kopieren oben rechts.
Die Dateien befinden sich jetzt auf der Festplatte Ihres Mobilgeräts.
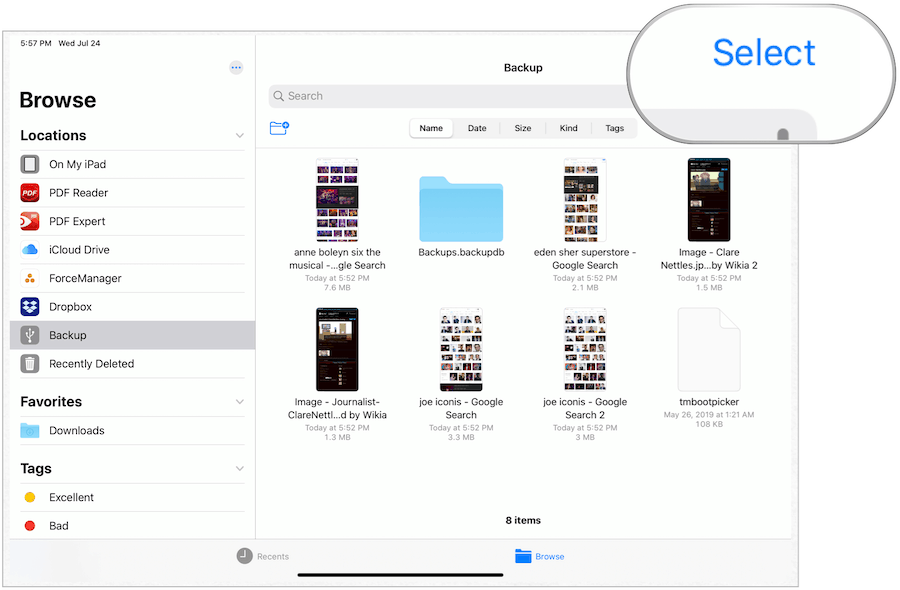
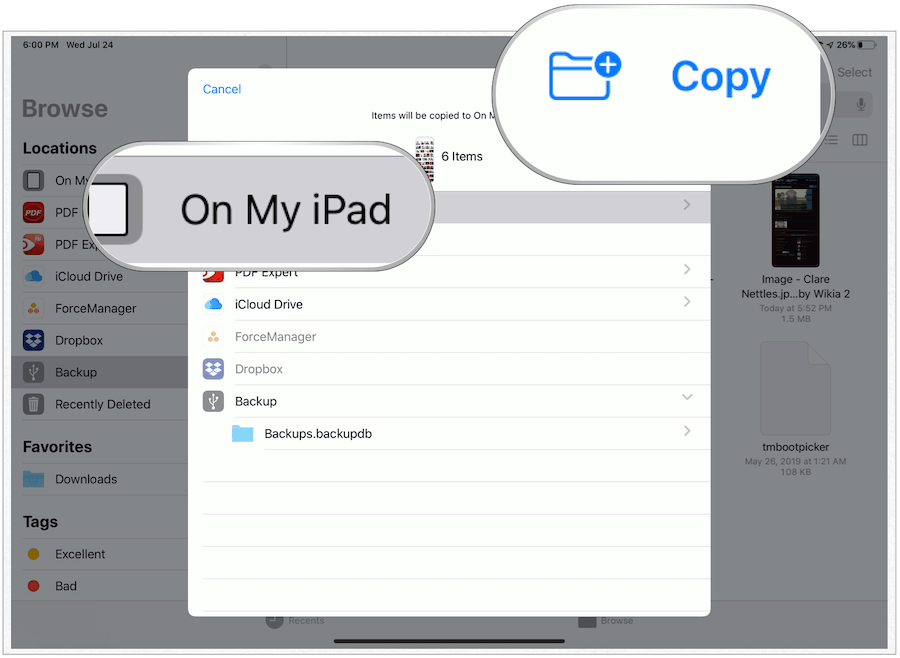
Was ist mit Mobile Safari?
Ein Bereich, in dem externe Speicherunterstützung einen unmittelbaren Vorteil bietet, ist die Verwendung von Mobile Safari. Anstatt manchmal gewichtige Web-Downloads wie Bilder auf der Festplatte Ihres iPad Pro zu speichern, können Sie diese Dateien jetzt extern speichern und so wertvollen Speicherplatz auf Ihrem Mobilgerät sparen.
Auf Ihrem iOS 13- oder iPadOS 13-Gerät:
- Tippen Sie auf die Einstellungen App auf Ihrem iPhone oder iPad.
- Wählen Safari auf der linken Seite der App.
- Zapfhahn Downloads zur Rechten.
- Zapfhahn Andere… unter Store Downloaded Files On.
- Wähle dein externe Festplatte.
- Zapfhahn Erledigt.
Von nun an werden heruntergeladene Dateien von Safari automatisch an Ihre externe Festplatte gesendet (wenn verbunden).
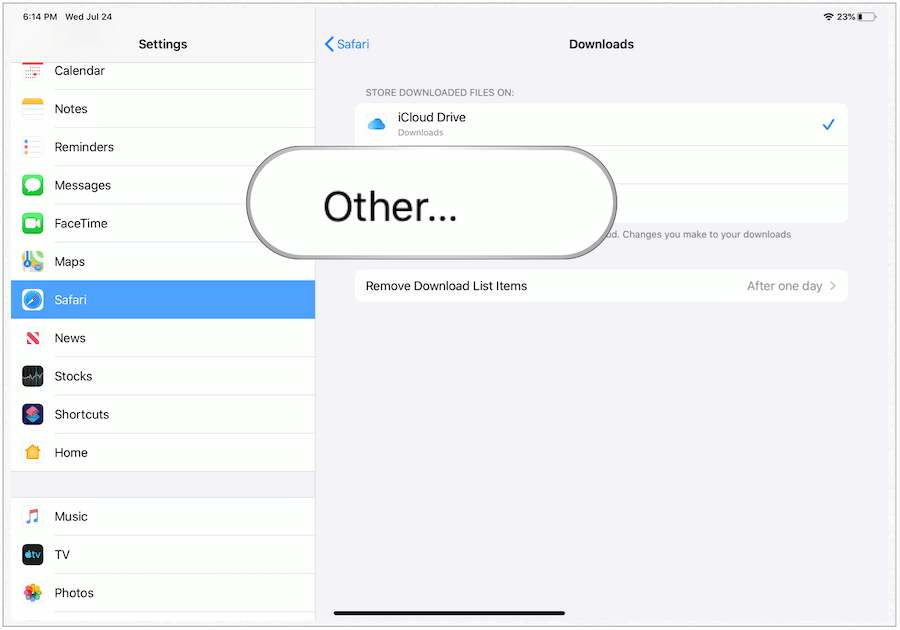
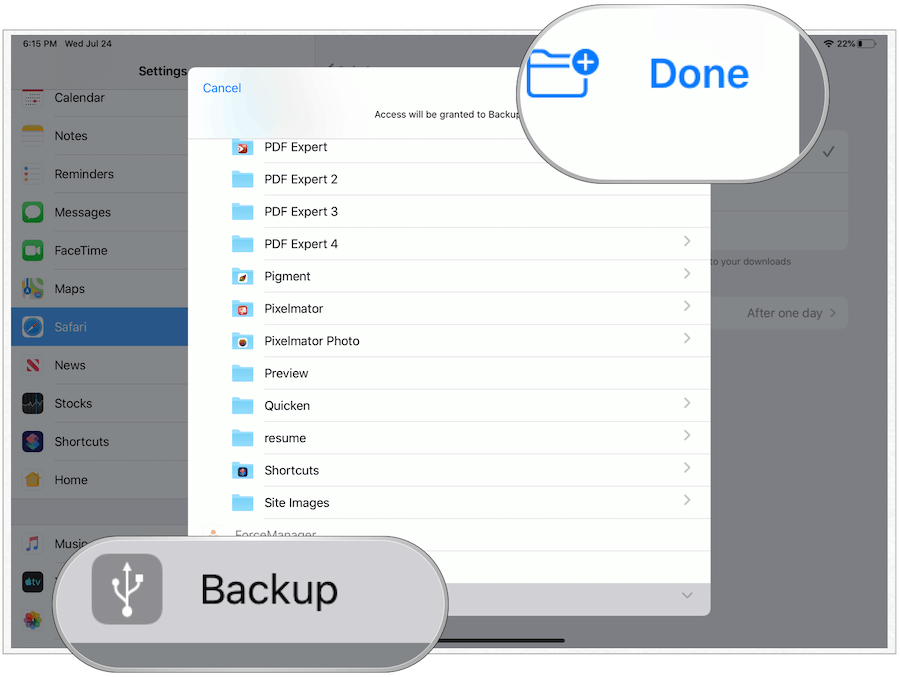
Weitere Informationen zur Datei-App
Die Unterstützung für externen Speicher ist nicht die einzige neue Funktion, die für die Datei-App in iPadOS verfügbar ist. Apple führt außerdem ein Tool für mehrere Fenster ein. Auf diese Weise können zwei Dateifenster nebeneinander geöffnet werden, sodass Sie Ordner und Dateien einfacher per Drag & Drop verschieben können. Es gibt auch eine neue Spaltenansicht, die viele an Finder auf dem Mac erinnert.
Weitere neue Funktionen der Datei-App sind:
- Lokaler Speicher: Erstellen Sie Ordner auf dem lokalen Laufwerk und fügen Sie Ihre Lieblingsdateien hinzu.
- Umfangreiche Metadaten: In der Spaltenansicht wird ein umfangreicher Satz von Metadaten angezeigt, sodass Sie beim Durchsuchen die Details für jede Datei anzeigen können.
- Freigabe von iCloud Drive-Ordnern: Geben Sie Ordner für Freunde, Familienmitglieder und Kollegen in iCloud Drive frei. Sie können ihnen sogar Zugriff zum Hinzufügen eigener Dateien gewähren.
- Dateiserver: Stellen Sie mithilfe von SMB aus Dateien eine Verbindung zu einem Dateiserver bei der Arbeit oder einem Heim-PC her.
- Suchen Sie nach Vorschlägen, mit denen Sie ganz einfach finden, wonach Sie suchen. Tippen Sie einfach auf den Vorschlag, um Ihre Ergebnisse schnell zu filtern.
- Dokumentenscanner: Erstellen Sie digitale Kopien physischer Dokumente und platzieren Sie sie direkt an dem Ort, an dem Sie sie speichern möchten.
- Tastaturkürzel: Eine Vielzahl neuer Tastaturkürzel machen das Navigieren in Dateien noch einfacher.
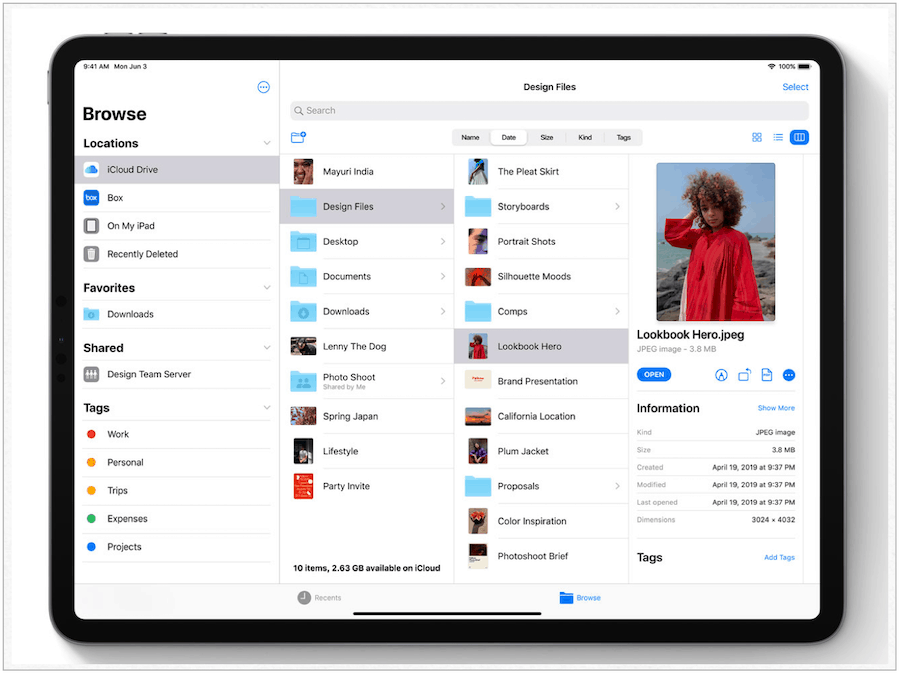
Es ist großartig zu sehen, dass Apple iOS und iPadOS endlich Unterstützung für externen Speicher hinzufügt. Selbst mit dem Aufkommen des Cloud-basierten Computing haben externe Laufwerke immer noch einen Platz in unserem täglichen Leben. Apple hat dies nach vielen, vielen Jahren endlich erkannt. Cupertino wird voraussichtlich im September iOS 13 und iPadOS zusammen mit neuen Mobilgeräten für 2019 für die breite Öffentlichkeit veröffentlichen.



