Zuletzt aktualisiert am

Verwenden Sie Markup, wenn Sie eine Datei im laufenden Betrieb auf Ihrem Apple-Gerät markieren müssen. Das Tool ist einfach zu bedienen und für mehrere Apps verfügbar.
Mit der integrierten Markup-Funktion auf iPhone und iPad können Sie Screenshots und Fotos bearbeiten, unterschiedliche Deckkraft und Schriftstärke auswählen und einem PDF-Dokument eine Signatur hinzufügen. Das Tool ist über verschiedene native Apps auf beiden Geräten verfügbar, einschließlich E-Mail, Nachrichten und Fotos. Hier erfahren Sie, wie Sie es verwenden.
Den perfekten Screenshot erhalten
Bevor Sie mit Markup beginnen, müssen Sie unbedingt wissen, wie Sie Screenshots auf Ihren Mobilgeräten erstellen. Die Schritte unterscheiden sich je nach iPhone-Modell geringfügig.
Gesichtserkennung
Auf iPhones der späten Generation, die Face ID verwenden, erstellen Sie Screenshots, indem Sie die folgenden Anweisungen befolgen:
- Drücken Sie die Seitentaste und der Lauter-Taste zur selben Zeit.
- Lassen Sie beide Tasten schnell los.
Nachdem Sie einen Screenshot aufgenommen haben, wird unten links im Display eine Miniaturansicht angezeigt, die diesen vorübergehend darstellt. Tippen Sie auf das Miniaturbild, um es zu öffnen, oder wischen Sie nach links, um es zu schließen. Letzterer sendet es automatisch an Ihre Fotobibliothek.
Berührungsidentifikation
So machen Sie Screenshots auf Touch ID-fähigen iPhones mit einer Seitentaste:
- Drücken Sie die Seitentaste und der Home "Button zur selben Zeit.
- Lassen Sie beide Tasten schnell los.
So machen Sie Screenshots auf Touch ID-fähigen iPhones mit einer oberen Taste, einschließlich des iPod touch:
- Drücken Sie die Oberer Knopf und der Home "Button zur selben Zeit.
- Lassen Sie beide Tasten schnell los.
Tippen Sie in beiden Fällen auf das Screenshot-Miniaturbild, um es zu öffnen, oder wischen Sie nach links, um es zu schließen.
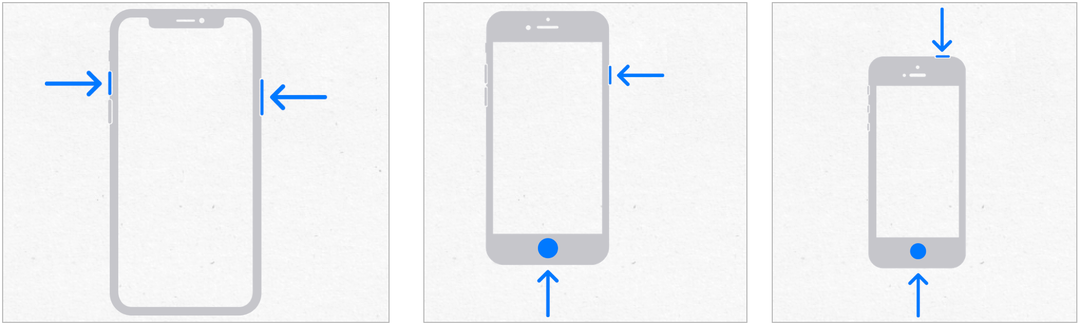
Zeit für Markup
Sie können verschiedene Dateitypen markieren, einschließlich Bilder, Dokumente und PDFs. So geht's laut App.
Nachrichten App
So verwenden Sie Markup in der Apple Messages-App:
- Öffnen Mitteilungen auf dem Startbildschirm Ihres Geräts.
- Geh in eine bestehendes Gespräch oder starten Sie eine neue, indem Sie auf tippen Schaltfläche zum Verfassen unten rechts.
- Tippen Sie auf die Fotos SchaltflächeWählen Sie dann ein Foto aus.
- Wählen Sie das Foto aus, das jetzt in der Nachricht enthalten ist.
- Wählen Markup unten links auf dem Bildschirm.
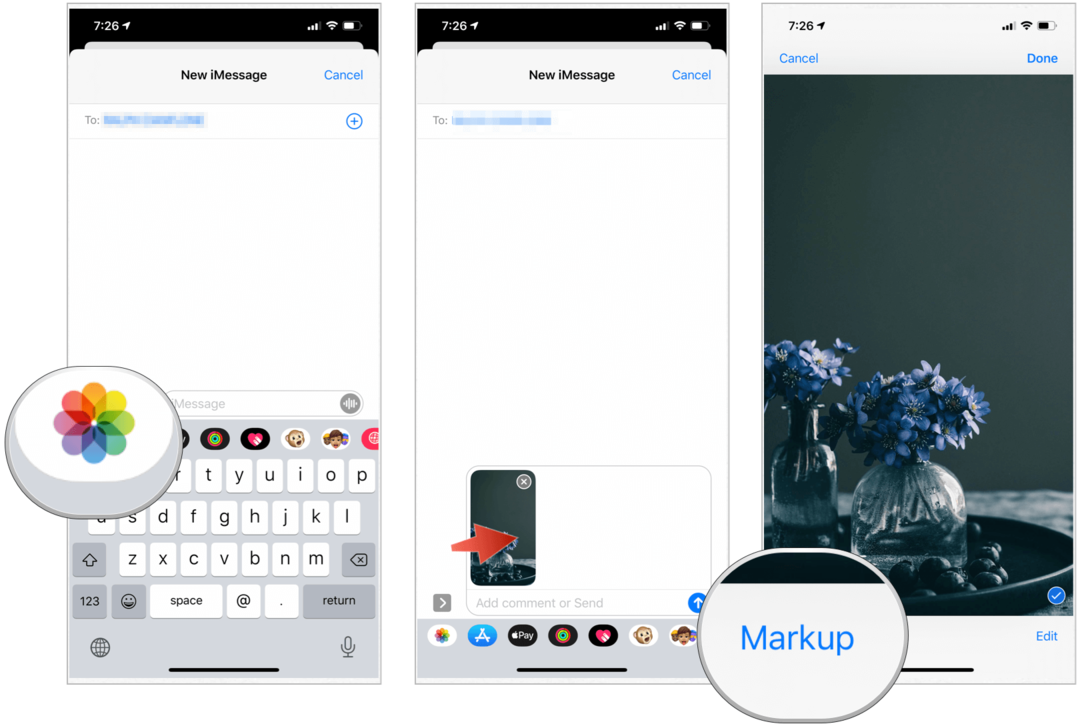
Nächster:
- Verwenden Sie eine der Markup-Tools um dem Foto eine Skizze hinzuzufügen.
- Tippen Sie auf die + Symbol rechts, um zusätzliche Werkzeuge auszuwählen, einschließlich Text, Signatur und Lupe. Sie können auch Formen hinzufügen.
- Wenn Sie fertig sind, wählen Sie speichern.
- Wählen Erledigt.
- Tippen Sie auf die blauer Pfeil nach oben um die Nachricht zu senden.
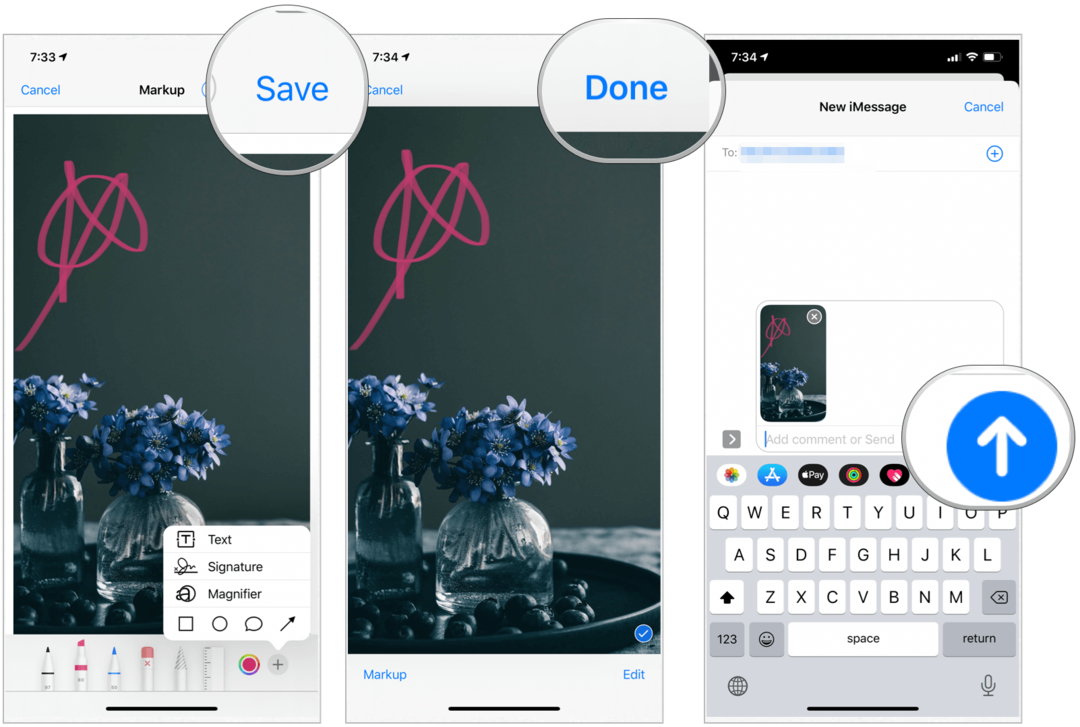
Fotos App
So verwenden Sie Markup in der Fotos-App auf Ihrem iPhone oder iPad:
- Öffne das FotosApp auf dem Startbildschirm Ihres Geräts.
- Wählen Sie a Foto zu Markup.
- Zapfhahn Bearbeiten oben rechts.
- Wählen Sie das … Taste oben rechts.
- Zapfhahn Markup unter Optionen.
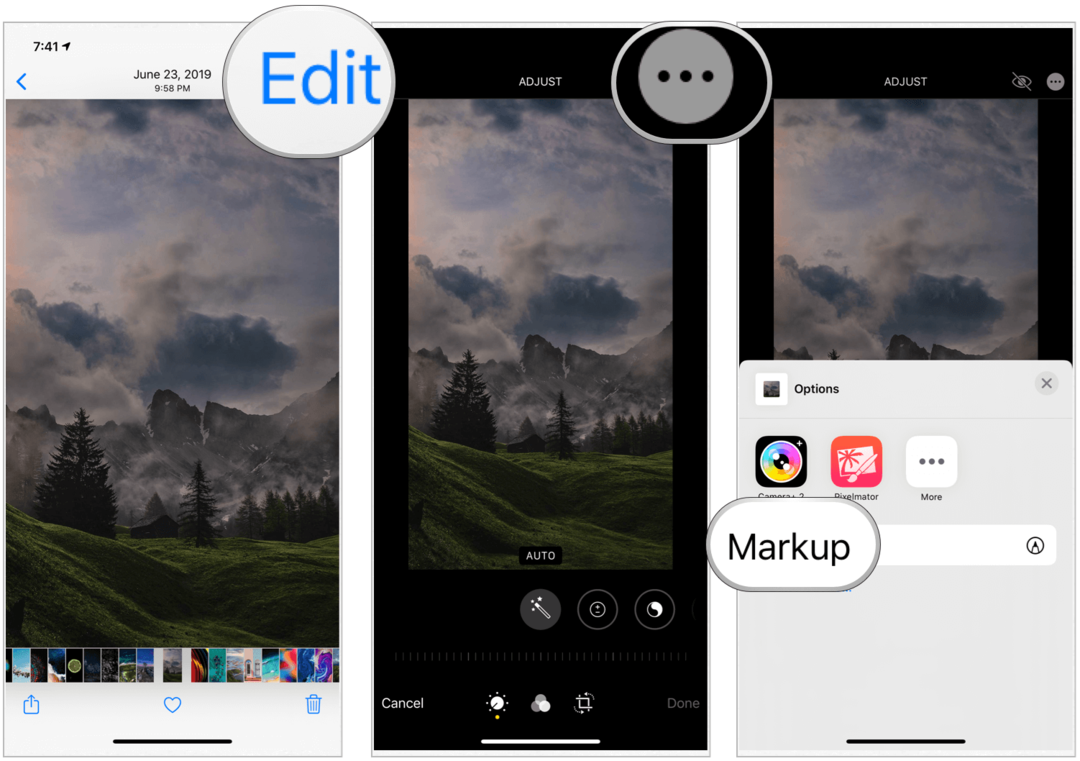
Von dort:
- Verwenden Sie eine der Markup-Tools um dem Foto eine Skizze hinzuzufügen.
- Tippen Sie auf die + Symbol rechts, um zusätzliche Werkzeuge auszuwählen, einschließlich Text, Signatur und Lupe. Sie können auch Formen hinzufügen.
- Wählen Erledigt unten rechts.
- Wählen Erledigt oben rechts.
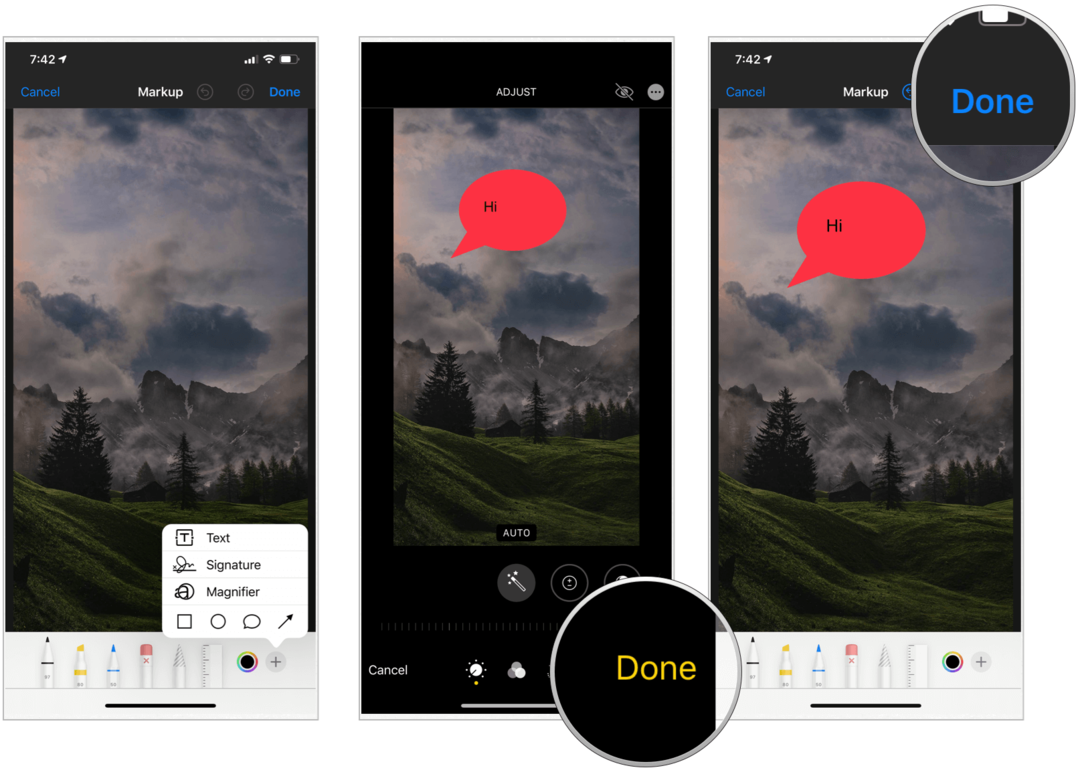
Mail App
So führen Sie Markups in der Mail-App durch:
- Öffnen Mail auf dem Startbildschirm Ihres Geräts.
- Geh in eine bestehendes Gespräch oder starten Sie eine neue, indem Sie auf tippen Schaltfläche zum Verfassen unten rechts.
- Tippen Sie auf das Text Ihrer E-Mail, dann wählen Sie < oder tippen Sie auf Zurück, um die Formatleiste zu öffnen.
- Wählen Sie eine Schaltfläche in der Formatleiste. Die Auswahlmöglichkeiten umfassen eine Kamera, ein Dokument, Fotos und mehr. Für ein Dokument muss es ein PDF sein.
- Tippen Sie auf Dokument (e) Sie möchten Markup.
- Tippen Sie auf die X-Taste oben rechts, wenn Sie mit der Auswahl fertig sind.
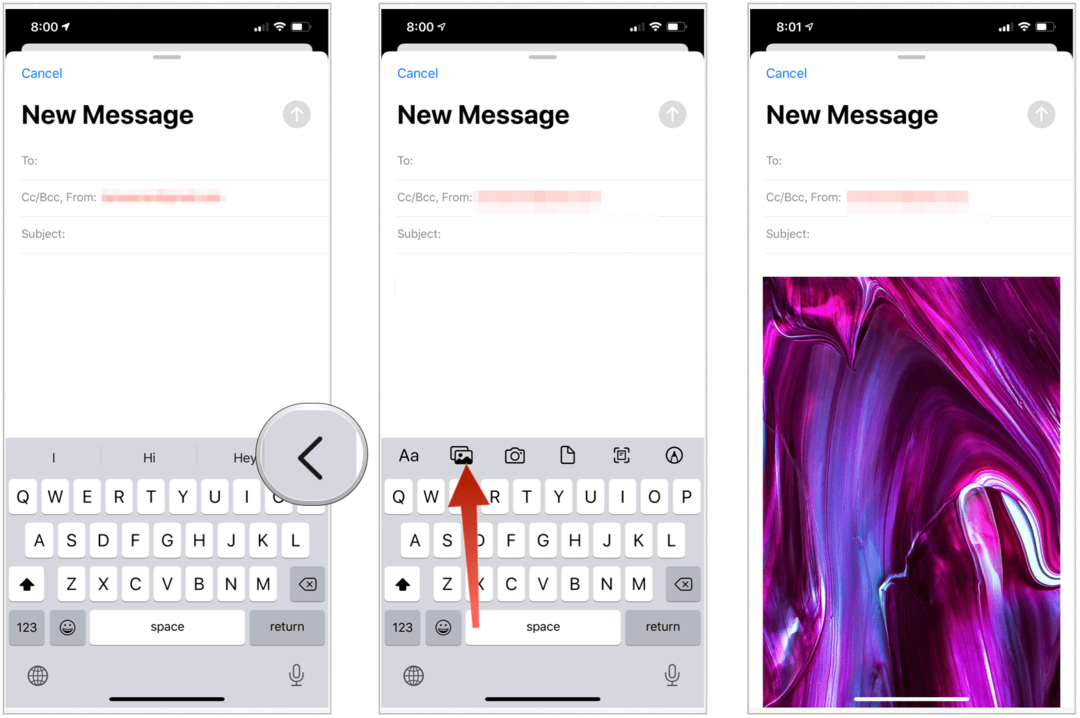
Nächster:
- Tippen Sie auf Bild Sie möchten Markup.
- Wählen Sie das Markup-Schaltfläche in der Formatleiste.
- Verwenden Sie eine der Markup-Tools um dem Foto eine Skizze hinzuzufügen.
- Tippen Sie auf die + Symbol rechts, um zusätzliche Werkzeuge auszuwählen, einschließlich Text, Signatur und Lupe. Sie können auch Formen hinzufügen.
- Wählen Erledigt oben links, wenn Sie mit dem Markup fertig sind.
- Verfassen Sie Ihre E-Mail und senden Sie sie wie gewohnt.
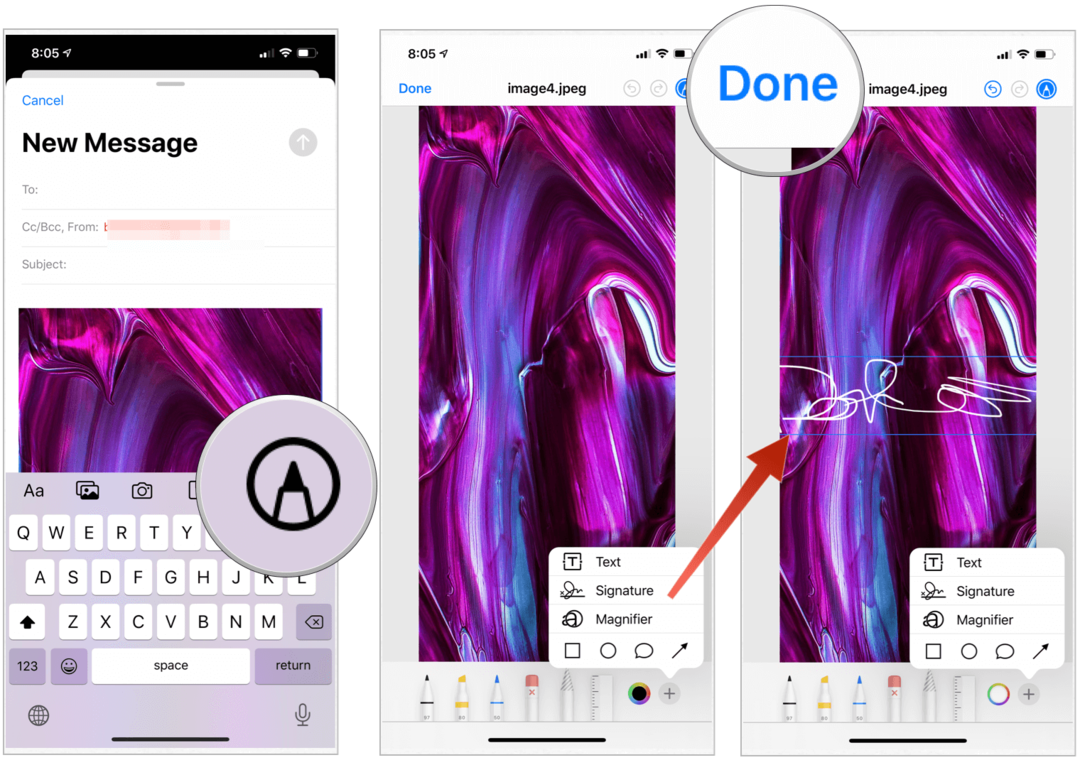
Ein nützliches Werkzeug
Verwenden Sie Markup, wenn Sie eine Datei im laufenden Betrieb auf Ihrem Apple-Gerät markieren müssen. Das Tool ist einfach zu bedienen und für mehrere Apps verfügbar. Verwenden Sie das Tool, um Ihren Bildern oder anderen Dokumenten wichtige Informationen oder Flare hinzuzufügen.
Was ist persönliches Kapital? Rückblick 2019, einschließlich der Art und Weise, wie wir damit Geld verwalten
Egal, ob Sie zuerst mit dem Investieren beginnen oder ein erfahrener Trader sind, Personal Capital hat für jeden etwas zu bieten. Hier ist ein Blick auf die ...
