So sperren Sie Zellen in Google Sheets
Google Sheets Google Held / / May 24, 2020
Zuletzt aktualisiert am
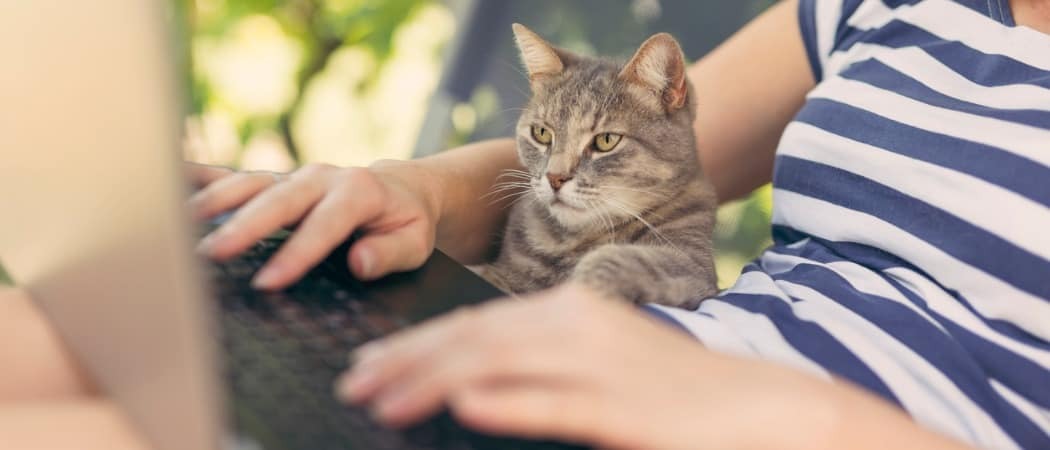
Sie können Zellen oder ganze Blätter in einer Google Sheets-Tabelle sperren, um eine Bearbeitung zu verhindern. Hier ist wie.
Google Sheets ist der beste Microsoft Excel-Konkurrent auf dem Markt. Obwohl Excel möglicherweise nicht alle Schnickschnack bietet, ist es dennoch eine ziemlich leistungsstarke Software, insbesondere kostenlos. Wenn Sie es noch nie benutzt haben, lesen Sie unsere Anfängerleitfaden für Google Sheets für einige nützliche Tipps.
Sobald Sie Ihre perfekte Tabelle erstellt haben, können Sie sich Sorgen machen, sie mit anderen Personen zu teilen. Klebrige Finger bedeuten gelöschte Zellen, die schließlich Ihre fein ausgearbeiteten Formeln ruinieren. Die gute Nachricht ist, dass es möglich ist, eine Reihe von Zellen oder ein ganzes Blatt zu sperren, um sie vor der Bearbeitung in Google Sheets zu schützen.
Sperren eines gesamten Blattes in Google Sheets
Wenn Sie ein ganzes Blatt vor der Bearbeitung durch andere Personen schützen möchten, können Sie das Ganze sperren.
Um das zu tun. Öffnen Sie das Blatt, das Sie in Google Sheets sperren möchten, und klicken Sie dann auf Daten> Geschützte Blätter und Bereiche.
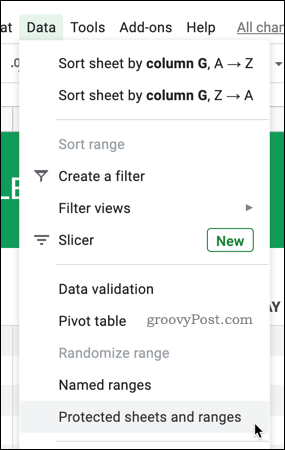
Drücke den Fügen Sie ein Blatt oder einen Bereich hinzu Option, um die Kriterien zum Sperren Ihres Blattes hinzuzufügen.
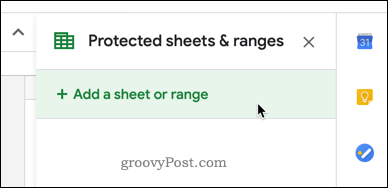
Um das gesamte Blatt zu sperren, wählen Sie die Option Blatt Tab.
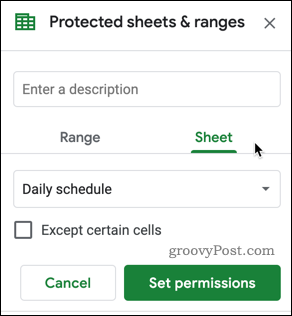
Drücken Sie die Berechtigungen festlegen Taste.
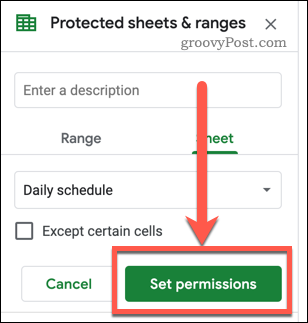
Wählen Nur du wenn Sie andere daran hindern möchten, das Blatt zu bearbeiten, oder Benutzerdefiniert damit bestimmte Personen es bearbeiten können.
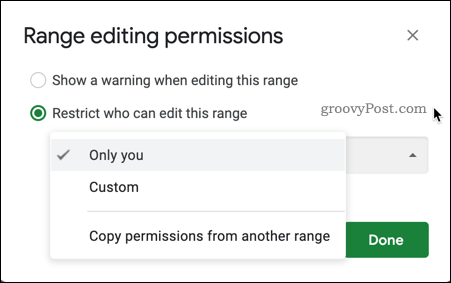
Wenn du wählst Benutzerdefiniert, Wählen Sie die Personen aus, die Sie bearbeiten möchten, oder fügen Sie die Namen oder E-Mail-Adressen hinzu Editoren hinzufügen Box.
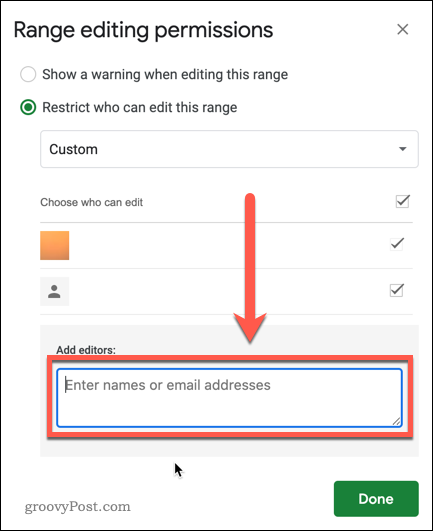
Klicken Erledigt um Ihre Berechtigungen zu bestätigen und das Blatt zu sperren.
Ihr Blatt ist jetzt geschützt. Nur Sie oder die von Ihnen ausgewählten Benutzer können das Blatt in Zukunft bearbeiten.
Sperren bestimmter Zellen in Google Sheets
Es kann Situationen geben, in denen Sie zulassen möchten, dass Personen Ihr Blatt bearbeiten, aber dennoch bestimmte Zellen schützen möchten. Möglicherweise möchten Sie Zellen beispielsweise mit komplizierten Formeln sperren.
Öffnen Sie dazu das Blatt, das Sie schützen möchten, und markieren Sie die Zellen, die Sie sperren möchten. Wenn Sie nicht verbundene Zellen schützen möchten, müssen Sie diese Schritte für jeden Bereich wiederholen.
Klicken Sie bei ausgewählten Zellen mit der rechten Maustaste auf eine der ausgewählten Zellen und klicken Sie dann auf Reichweite schützen.
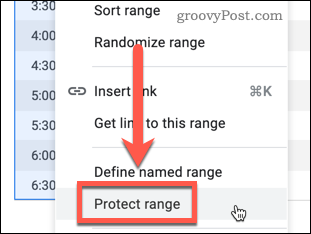
In dem Geschützte Blätter und Bereiche Panel können Sie Ihren Zellbereich benennen. Auf diese Weise behalten Sie den Überblick, wenn Sie mehrere Bereiche schützen möchten. Sie können den Namen jedoch leer lassen, wenn Sie dies bevorzugen.
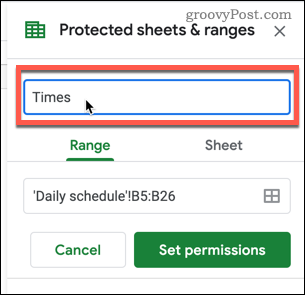
Drücken Sie Berechtigungen festlegen um die Einschränkungen auf Ihre ausgewählten Zellen anzuwenden.

Wie bei der Blattsperre können Sie die Benutzerberechtigungen in der nächsten Phase festlegen. Wenn Sie andere Zellbereiche haben, die Sie schützen möchten, wiederholen Sie die obigen Schritte.
Sperren eines gesamten Blattes mit Ausnahme bestimmter Zellen
Wenn Sie eine große Anzahl von Zellen haben, die Sie schützen möchten, und nur wenige davon uneingeschränkt lassen, können Sie das gesamte Blatt mit Ausnahme eines Zellbereichs sperren.
Klicke auf Daten> Geschützte Blätter und Bereiche beginnen.
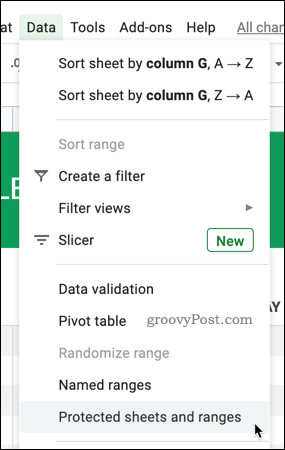
Klicke auf Fügen Sie ein Blatt oder einen Bereich hinzu um den Zellbereich auszuwählen.
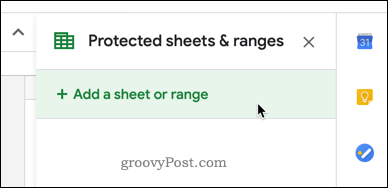
Wähle aus Blatt Tab.
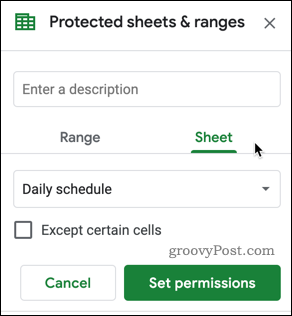
Drücken Sie die Außer bestimmten Zellen Kontrollkästchen, um es zu aktivieren.
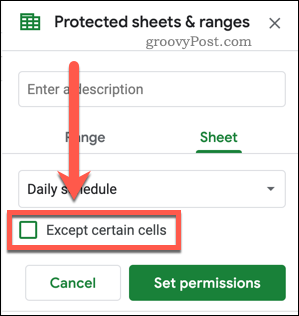
Möglicherweise wird dadurch die Zelle angezeigt, die Sie derzeit in Ihrem Blatt hervorgehoben haben.
Wenn dies nicht eine der Zellen ist, die Sie entsperrt lassen möchten, klicken Sie auf Datenbereich auswählen Symbol und wählen Sie den Bereich aus, den Sie stattdessen verwenden möchten.
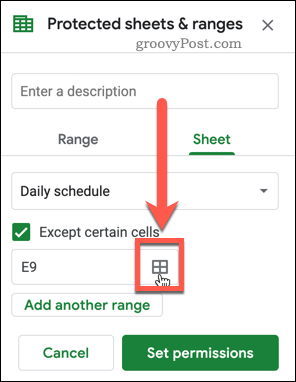
Wenn Sie mehrere Bereiche haben, die Sie ungeschützt lassen möchten, drücken Sie die Taste Fügen Sie einen weiteren Bereich hinzu Klicken Sie auf die Schaltfläche, und wählen Sie dann weitere Zellen aus.
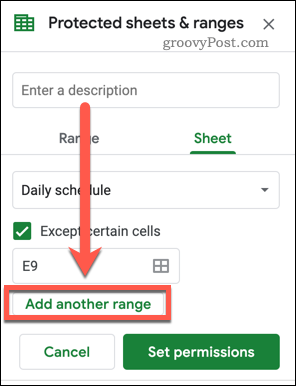
Wenn Sie mit der Auswahl Ihrer Bereiche fertig sind, klicken Sie auf OK zu bestätigen, dann die einstellen Berechtigungen Taste.

Sie können die Benutzerberechtigungen in der nächsten Phase festlegen. Ihr Blatt wird dann mit Ausnahme der von Ihnen ausgewählten Zellen geschützt.
Aktivieren von Softwarnungen für die Zellenbearbeitung
Wenn Sie Zellen nicht sperren möchten, können Sie ihnen dennoch eine Schutzschicht geben, indem Sie weiche Warnungen anwenden. Google Sheets benachrichtigt Sie, wenn Sie Ihre Zellen bearbeiten möchten, schränkt Sie jedoch nicht ein, wenn Sie fortfahren möchten.
Wählen Sie Ihren Zellbereich aus und drücken Sie Daten> Geschützte Blätter und Bereiche beginnen. Sobald Sie ausgewählt haben Angebot oder Blatt, Drücken Sie Berechtigungen festlegen.
In dem Bereichsbearbeitungsberechtigungen Fenster wählen Zeigen Sie eine Warnung an, wenn Sie diesen Bereich bearbeiten.
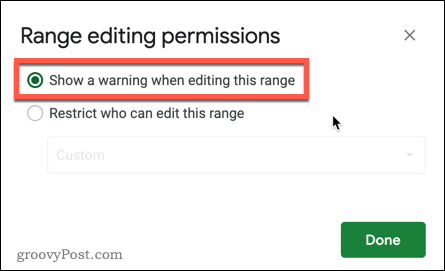
Drücken Sie Erledigt speichern.
Wenn diese Warnung angewendet wird, wird eine Popup-Warnung angezeigt, wenn Sie versuchen, eine geschützte Zelle zu bearbeiten, und Sie gefragt werden, ob Sie sie bearbeiten möchten.
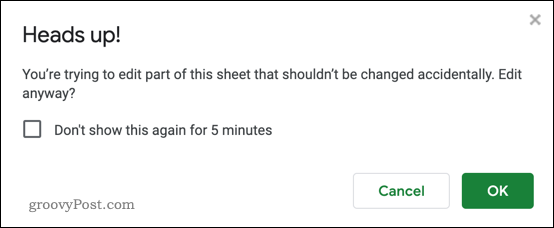
Sie können Warnungen für die nächsten fünf Minuten deaktivieren - drücken Sie die Taste Zeigen Sie dies 5 Minuten lang nicht mehr Kontrollkästchen, wenn Sie dies aktivieren möchten, bevor Sie drücken OK Änderungen an der Zelle vornehmen.
Saubere Laken
Durch Sperren von Zellen in Google Sheets können Sie andere Personen daran hindern, bestimmte Teile Ihrer Tabelle zu bearbeiten. Dies ist besonders nützlich, wenn Sie Zellen haben, die Formeln enthalten, oder wenn Sie nur möchten, dass Personen auf bestimmte Abschnitte der Tabelle zugreifen.
Eine andere Möglichkeit, Ihre Tabellenkalkulationen intelligent zu halten, besteht darin, Blenden Sie die Gitterlinien in Google Sheets ausGeben Sie Ihren Daten eine seitenähnliche Ansicht. Wenn Sie Ihre Dokumente für Excel-Benutzer freigeben möchten, vergessen Sie nicht, dass dies möglich ist Exportieren Sie Google Text & Tabellen in das Microsoft Office-Format wenn du musst.
Was ist persönliches Kapital? Rückblick 2019, einschließlich der Art und Weise, wie wir damit Geld verwalten
Egal, ob Sie zuerst mit dem Investieren beginnen oder ein erfahrener Trader sind, Personal Capital hat für jeden etwas zu bieten. Hier ist ein Blick auf die ...
