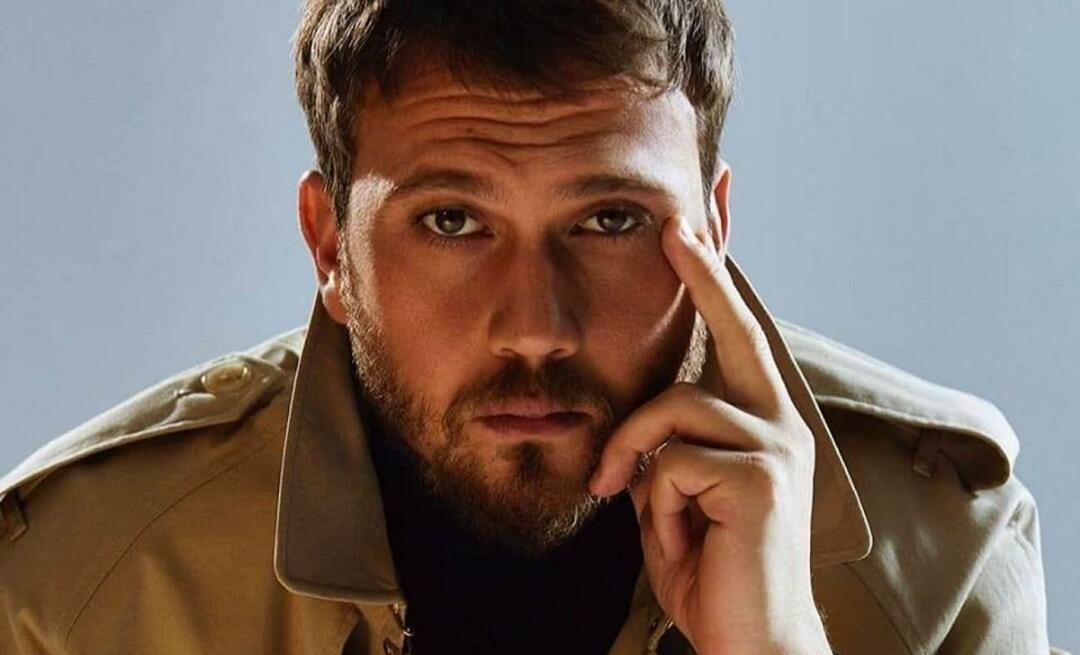Kindle Fire: Legen Sie Ihre Bilder über USB auf Ihr Tablet
Handy, Mobiltelefon Fotos Kindle Amazonas Androide / / March 17, 2020
Obwohl der Kindle Fire keine Kamera hat, können Sie damit Ihre Bilder und Fotos anzeigen und organisieren. So übertragen Sie sie, um sie lokal auf dem Tablet zu speichern.
Obwohl der Kindle Fire keine Kamera hat, können Sie damit Ihre Bilder und Fotos anzeigen und organisieren. So übertragen Sie sie, um sie lokal auf dem Tablet zu speichern.
Standardmäßig unterstützt der Kindle Fire JPEG-, GIF-, PNG- und BMP-Bilddateitypen. Der Prozess ist ähnlich wie Stelle deine eigenen Videos auf dein Feuer.
Stecken Sie zuerst das Micro-USB-Kabel in Ihren Mac oder PC.

Wenn Sie die automatische Wiedergabe unter Windows aktiviert haben, wird der folgende Bildschirm angezeigt. Klicken Sie auf Ordner öffnen, um Dateien anzuzeigen.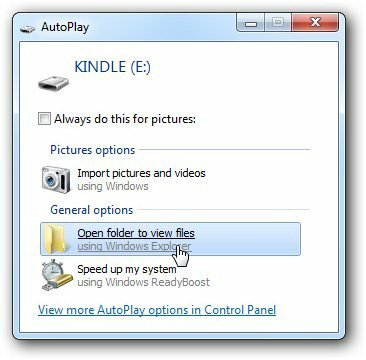
Wenn Sie die automatische Wiedergabe nicht aktiviert haben, rufen Sie den Arbeitsplatz auf und Sie sehen das dort aufgeführte Laufwerk. Doppelklicken Sie, um es zu öffnen.
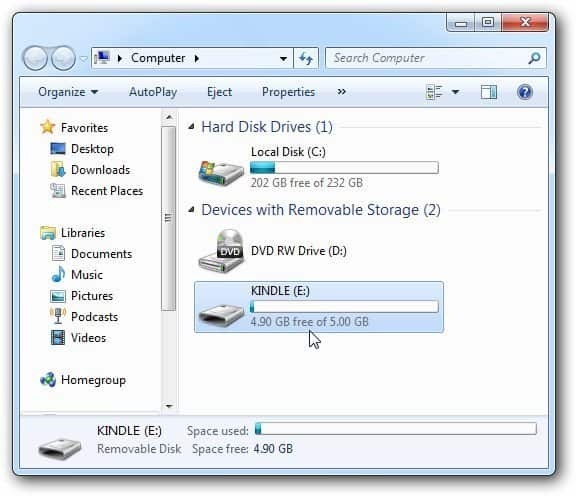
Nun würden Sie denken, Sie legen die Bilder von Ihrem Computer in den Ordner "Bilder". Aber das tust du nicht.
Öffnen Sie den Download-Ordner, um sie dorthin zu übertragen.
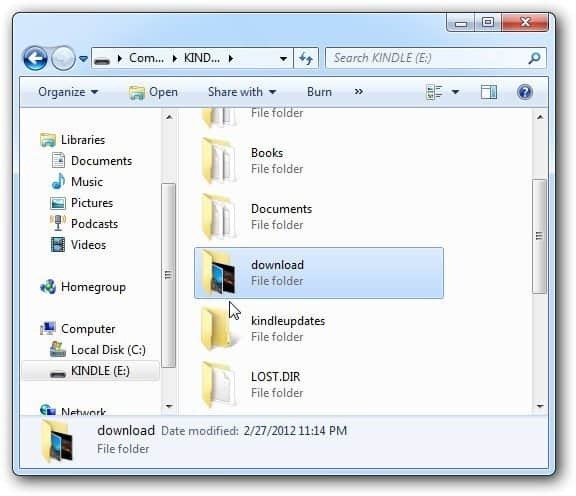
Öffnen Sie den Ordner, in dem Sie Ihre Bilder auf Ihrem Computer oder im Netzwerk speichern. Ziehen Sie die gewünschten Bilder dorthin. Wenn Sie alle übertragen möchten, wählen Sie sie mit der Tastenkombination Strg + A aus.
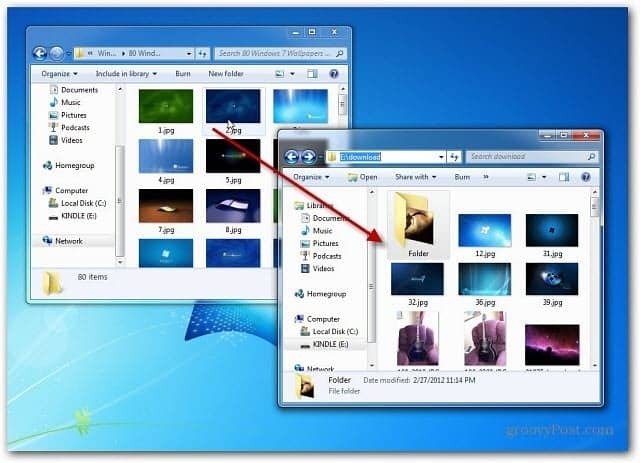
Trennen Sie den Kindle Fire von Ihrem Computer. Tippen Sie dann im Hauptmenü auf Apps >> Gerät dann das Galerie-Symbol.
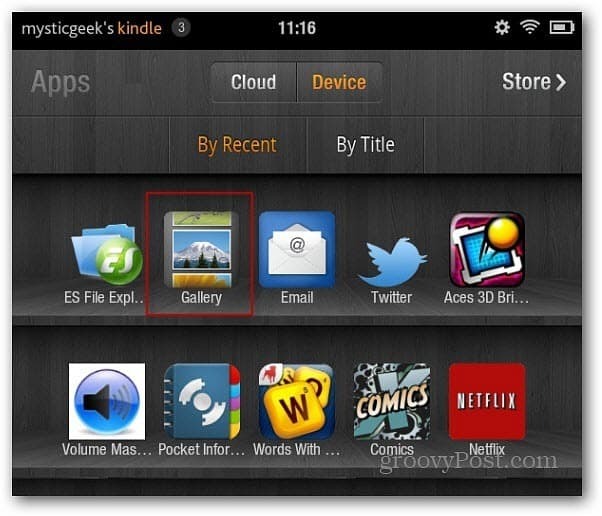
Hier sehen Sie Miniaturansichten der Bilder, die Sie auf Ihren Kindle übertragen haben.
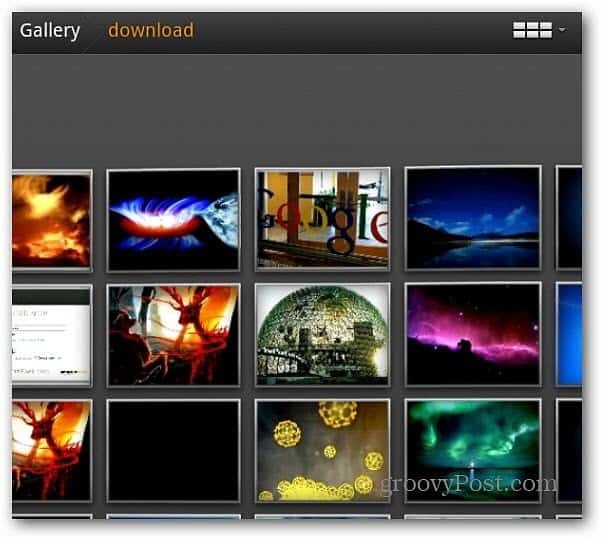
Tippen Sie auf eine davon, um eine vollständige Ansicht zu erhalten. Ich finde es am besten, sie im Querformat anzuzeigen. Dann können Sie nach links oder rechts wischen, um sie zu durchsuchen. Sie können damit auch eine Diashow starten.

Tippen Sie unten auf die Menüschaltfläche und anschließend auf Mehr, um einige grundlegende Fotobearbeitungswerkzeuge aufzurufen. Sie können Bilder drehen, vergrößern und zuschneiden.
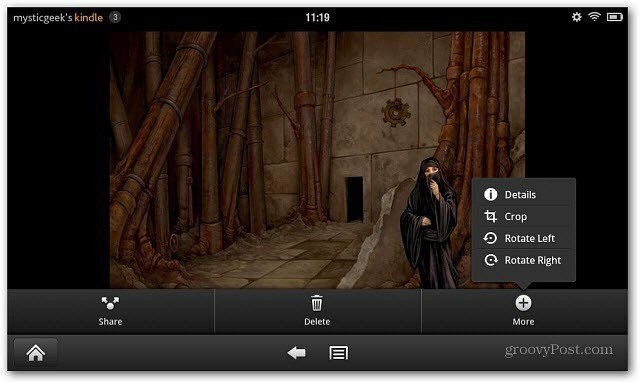
Tippen Sie auf die Schaltfläche Teilen, um Ihr Bild per E-Mail oder Post auf Twitter oder anderen von Ihnen installierten Social-Networking-Apps zu veröffentlichen. Hier kann ich es hinzufügen, um es über Seesmic zu teilen.
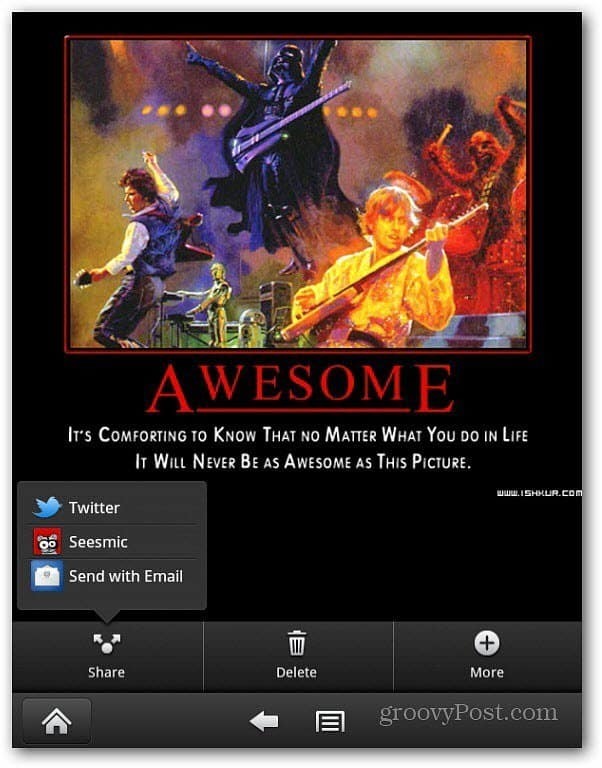
Lesen Sie, wie Sie Ihrem Kindle Fire Medien hinzufügen Fügen Sie Ihrem Kindle Fire Musikdateien hinzu.