So speichern Sie Windows 10 Spotlight Lock Screen-Bilder
Microsoft Windows 10 / / March 17, 2020
Zuletzt aktualisiert am
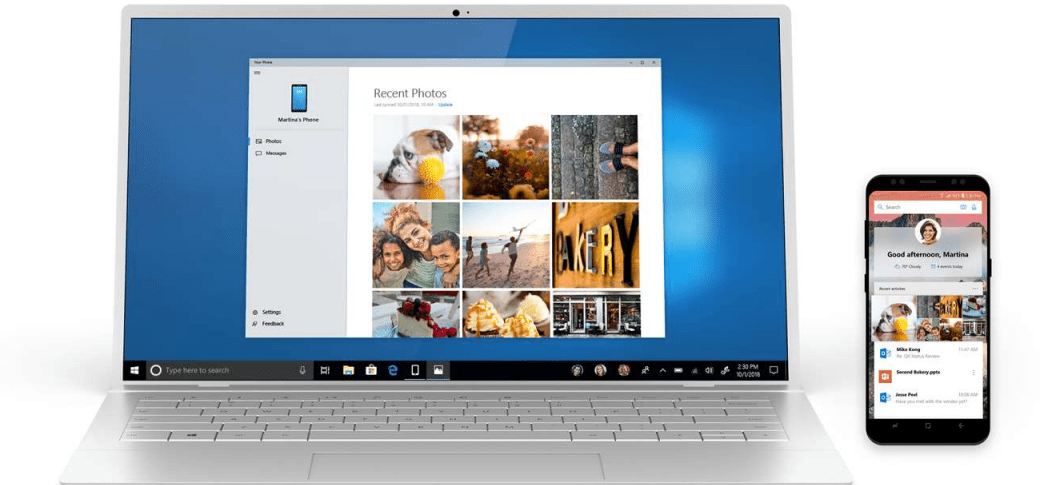
Die Windows 10 Spotlight-Funktion bietet wunderschöne Hintergründe auf Ihrem Sperrbildschirm. Diese Bilder sind auch Tapeten wert. So finden und speichern Sie sie.
Windows 10 enthält eine begrenzte Auswahl an Desktop-Hintergründen. Und die Windows Spotlight-Funktion, zuvor auf Windows 10 Home beschränkt, wurde in der Pro Edition über das verfügbar November Update.
Es bietet ein Reiseprotokoll mit atemberaubenden Hintergrundbildern aus aller Welt auf Ihrem Sperrbildschirm. Viele davon sind auch Desktop-würdig. So können Sie diese Bilder finden und sammeln.
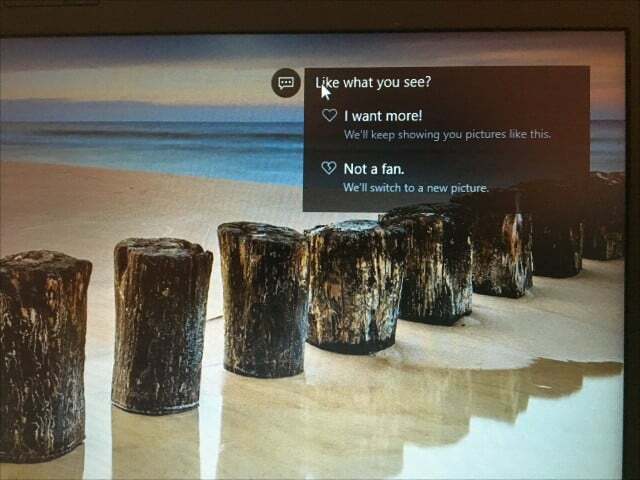
Suchen Sie nach Bildern mit Windows Spotlight-Sperrbildschirm
Windows Spotlight-Bilder werden nicht an den offensichtlichsten Orten gespeichert. Öffnen Sie zunächst Ihren Benutzerordner und drücken Sie Windows-Taste + R. dann Art: %Benutzerprofil% und drücken Sie die Eingabetaste.
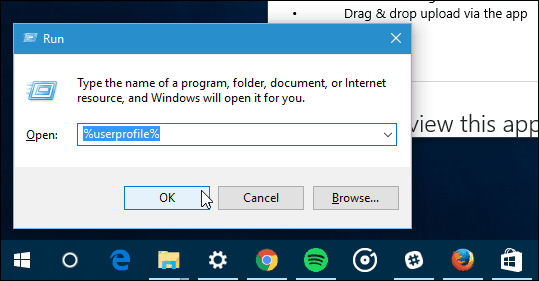
Wenn der Datei-Explorer geöffnet wird, müssen Sie ihn aktivieren Versteckte Dateien und Ordner anzeigen.
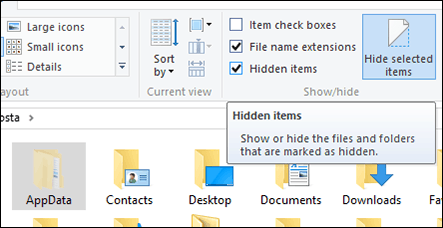
Der AppData-Ordner wird jetzt in Ihrem Benutzerordner angezeigt. Öffnen Sie es und navigieren Sie zu Lokal> Pakete> Microsoft. Windows. ContentDeliveryManager_cw5n1h2txyewy> LocalState> Assets.
Die Bilder werden als leere Dateien angezeigt. Wählen Sie alle aus Strg + A. dann kopieren mit Strg + C.. Erstellen Sie einen neuen Ordner in Ihrem Ordner "Dokumente" oder auf dem Desktop und fügen Sie die Dateien mit ein Strg + V..
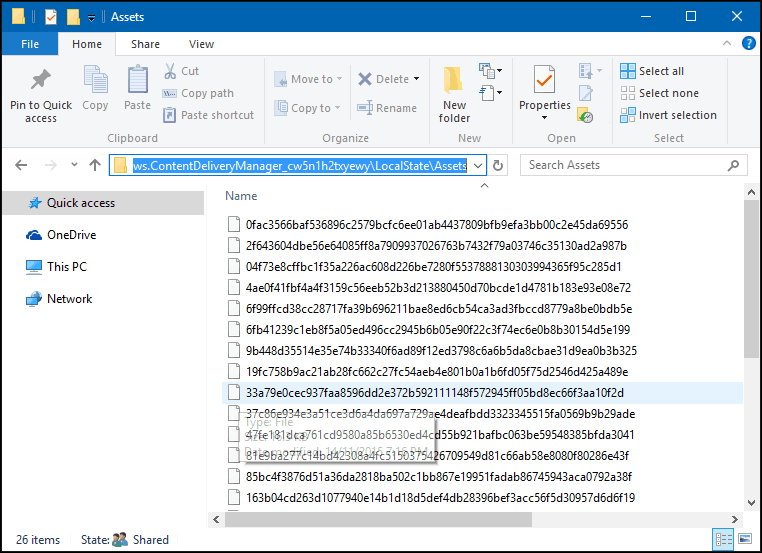
Öffnen Sie den Ordner mit den leeren Dateien und klicken Sie auf Menü Datei> Eingabeaufforderung öffnen> Eingabeaufforderung als Administrator öffnen.
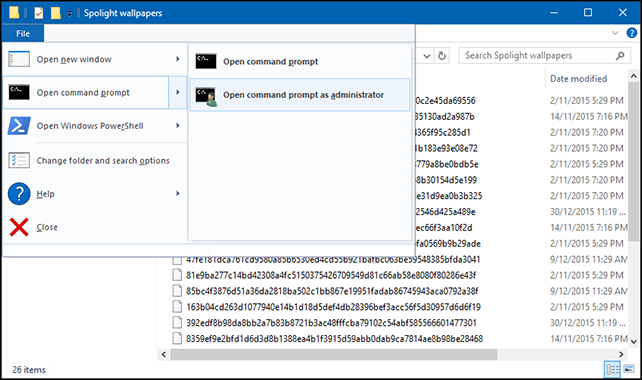
Geben Sie den folgenden Befehl ein: Ren *. * * .Jpg Drücken Sie dann die Eingabetaste. Dieser Stapelbefehl konvertiert die leeren Dateien in JPEG-Bilder und macht sie sichtbar.
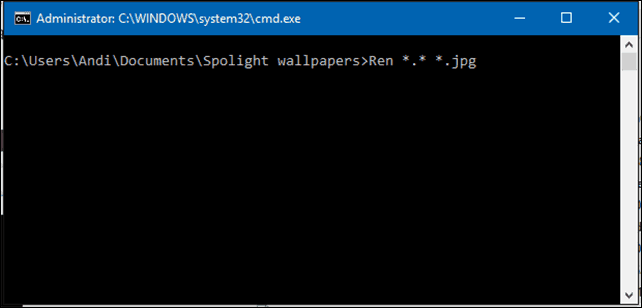
Ihr Kilometerstand kann jedoch variieren. Ich weiß nicht, ob es daran liegt, dass ich einen begrenzten Datentarif verwende, warum ich nicht viele dieser Spotlight-Bilder gespeichert habe. Einige der Dateien sind Asset-Images, die als Ressourcen für App-Symbole verwendet werden. Sie können löschen, was Sie nicht benötigen.
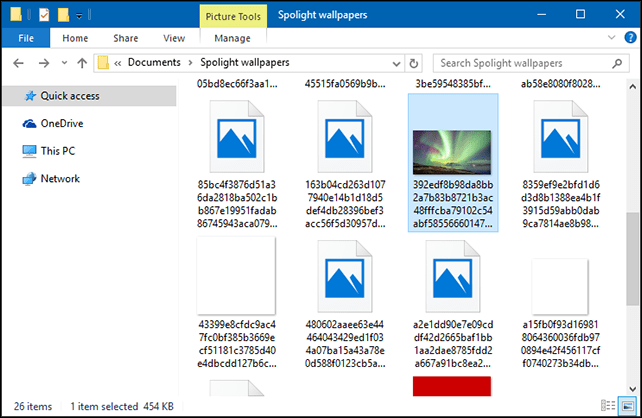
Sie können den Ordner regelmäßig auf neue Bilder überprüfen. Wenn Sie auf einfachere Weise neue Hintergrundbilder für Ihren Desktop erhalten möchten, lesen Sie unseren Artikel dazu Laden Sie Windows Themes herunter und installieren Sie sie.
