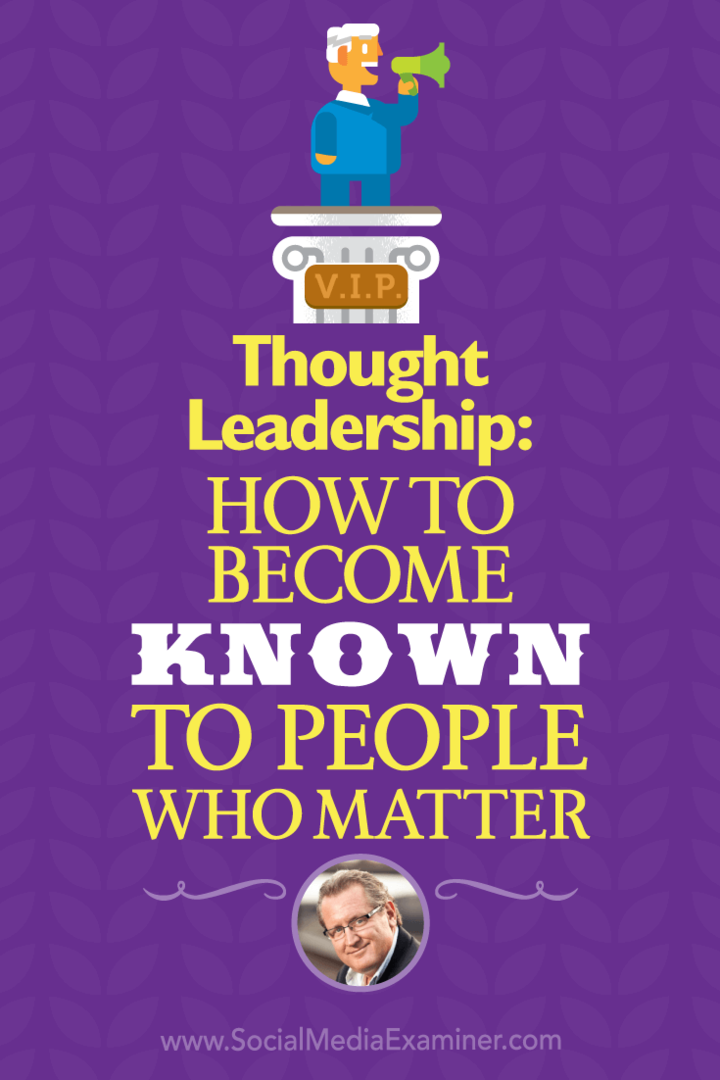Zuletzt aktualisiert am
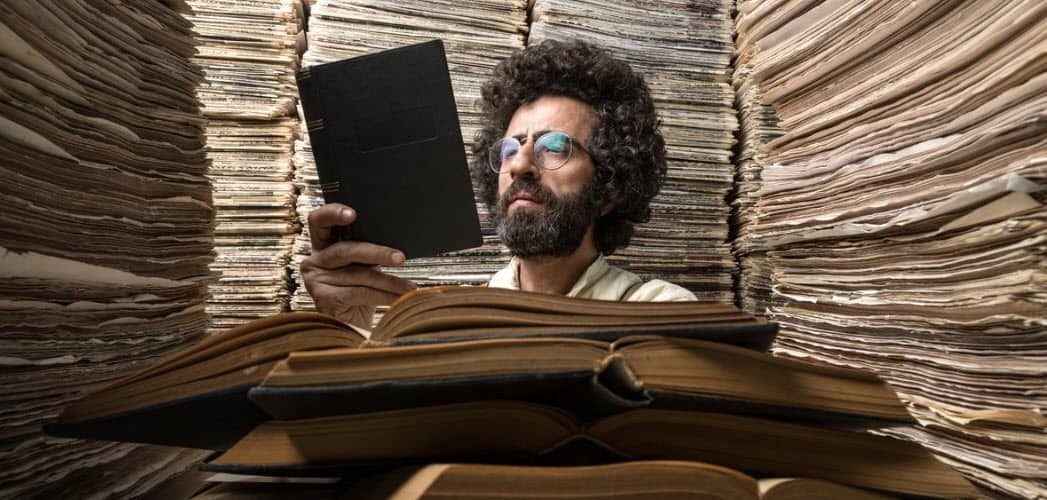
Wie bei Mac- und Windows-Computern können Sie jetzt problemlos auf Dateien und Ordner auf Ihrem iPhone und iPad zugreifen. Hier erfahren Sie, wie Sie die Datei-App unter iOS verwenden.
In der Datei-App für iPhone und iPad finden Sie Dokumente, Fotos, Videos und Audio, die an mehreren Orten gespeichert sind. Die Files-App wurde erstmals mit iOS 11 eingeführt und enthält lokale und iCloud-Inhalte. Sie können auch Dokumente finden, die in Diensten von Drittanbietern wie Google Drive und Dropbox gespeichert sind. Hier erfahren Sie, wie Sie die Datei-App verwenden.
Dateien App
Die Datei-App bietet zwei Registerkarten: "Letzte" und "Durchsuchen". Ersteres enthält Links zu kürzlich hinzugefügten oder bearbeiteten Dateien, während letzteres Datensätze in drei Abschnitte unterteilt: Speicherorte, Favoriten und Tags.
Standorte
Unter "Standorte" finden Sie die Links "Auf meinem iPhone (oder iPad)", "iCloud Drive" und "Zuletzt gelöscht". Falls zutreffend (siehe unten), werden auch Links zu Diensten von Drittanbietern angezeigt.
- Auf meinem iPhone: Hier finden Sie Dateien, die speziell von Apps von Drittanbietern auf Ihrem Gerät gespeichert wurden. Dies sind normalerweise Dokumente auf hoher Ebene, die zum Ausführen der App erforderlich sind. Im Allgemeinen sollten Sie diese Dateien nur löschen, wenn Sie auch die App von Ihrem Gerät entfernen.
- iCloud Drive: Hier können Sie einzelne Dateien manuell speichern, darauf zugreifen und bearbeiten. Sie können auf gespeicherte Inhalte über die Datei-App auf Ihren Mobilgeräten oder durch Anmeldung bei iCloud.com auf allen Ihren Computern, Macs oder auf andere Weise zugreifen. Sie können auch alle Dateien in den Ordnern Desktop und Dokumente auf Ihrem Mac automatisch in iCloud Drive speichern lassen. Auf diese Weise können Sie Dateien genau dort speichern, wo Sie sie normalerweise auf Ihrem Mac aufbewahren. Sie werden dann auf iCloud.com und allen Ihren Geräten verfügbar.
- Zuletzt gelöscht: Wenn Sie eine Datei von Ihrem iPhone oder iCloud Drive löschen, wird sie bei Bedarf zur einfachen Wiederherstellung hierher gesendet. Sie haben 30 Tage Zeit, bevor die Daten endgültig gelöscht werden.
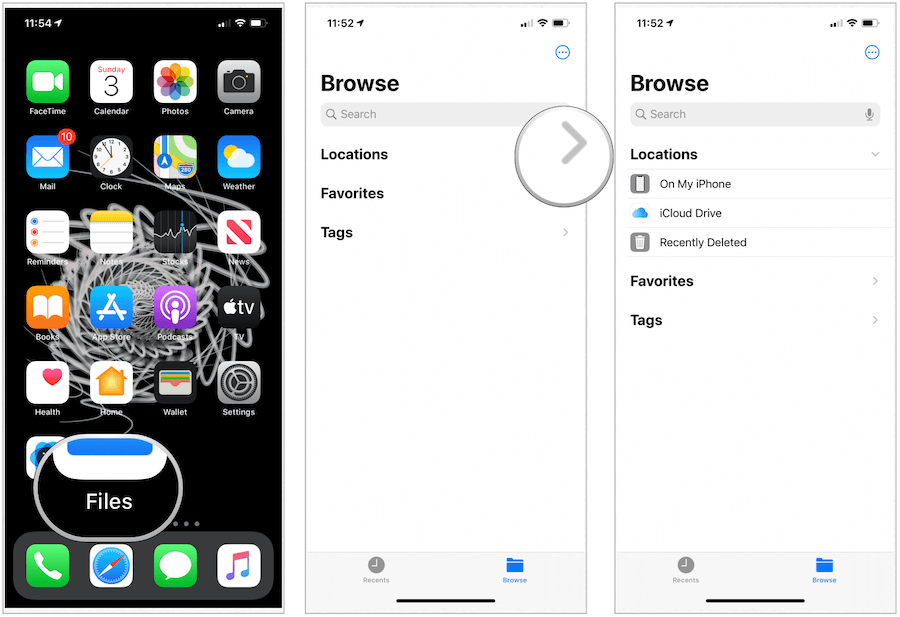
Die Liste der Cloud-Dienste von Drittanbietern, die die Datei-App unterstützen, wächst weiter. Es umfasst Dienste wie Box, DropBox, OneDrive, ibi, Adobe Creative Cloud, Google Drive und mehr. Wenn auf Ihrem Gerät eine Drittanbieter-App verfügbar ist, wird ein Link für angezeigt Weitere Standorte wird unter Standorte in der Datei-App angezeigt.
So aktivieren Sie den Zugriff auf ein Laufwerk eines Drittanbieters in der Datei-App:
- Tippen Sie auf Dateien App auf dem Startbildschirm Ihres Geräts.
- Wählen Weitere Standorte unter Standorte unter Durchsuchen.
- Schalten Sie die Laufwerke um, die Sie hinzufügen möchten.
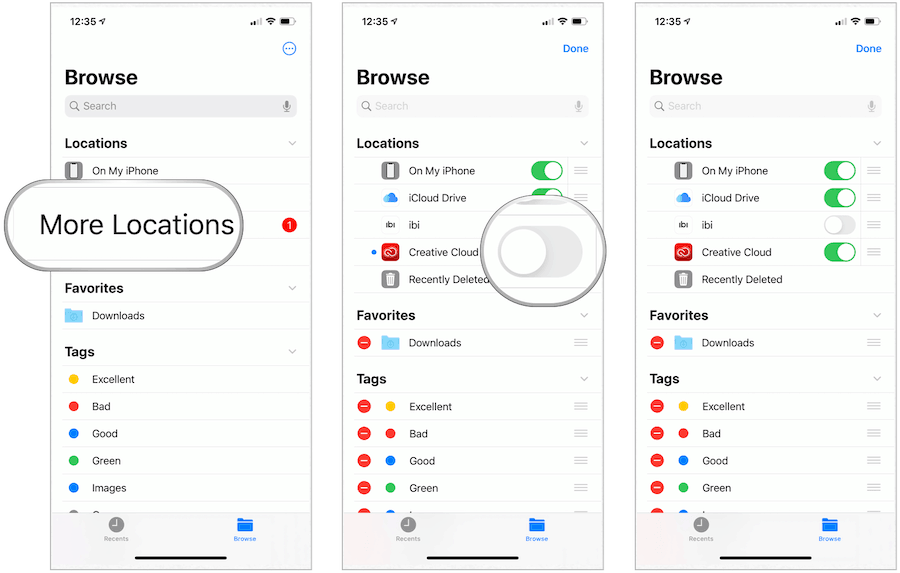
Mit der Datei-App können Sie Cloud-Dienste von Drittanbietern wie Box, Dropbox, OneDrive und Adobe hinzufügen Creative Cloud, Google Drive und mehr - damit Sie auf alle Ihre Dateien zugreifen können Geräte. Die Datensätze, die Sie in iCloud Drive aufbewahren, werden automatisch in der Datei-App angezeigt. Sie müssen jedoch Ihre anderen Cloud-Dienste einrichten, um auch in der Datei-App darauf zugreifen zu können.
Favoriten
In der Datei-App können Sie jeden Ordner oder jede Datei zu einem Favoriten machen. Dabei werden sie immer unter Speicherorte in der Datei-App unter Durchsuchen angezeigt.
So erstellen Sie einen Favoriten:
- Tippen Sie auf Dateien App auf dem Startbildschirm Ihres Geräts.
- Wählen Sie das Durchsuche Tab.
- Tippen Sie lange auf Datei oder Ordner Sie möchten einen Favoriten machen.
- Wählen Lieblings aus dem Menü.
Die von Ihnen ausgewählte Datei oder der ausgewählte Ordner wird jetzt unter Favoriten auf der Registerkarte Durchsuchen in der Datei-App aufgelistet.
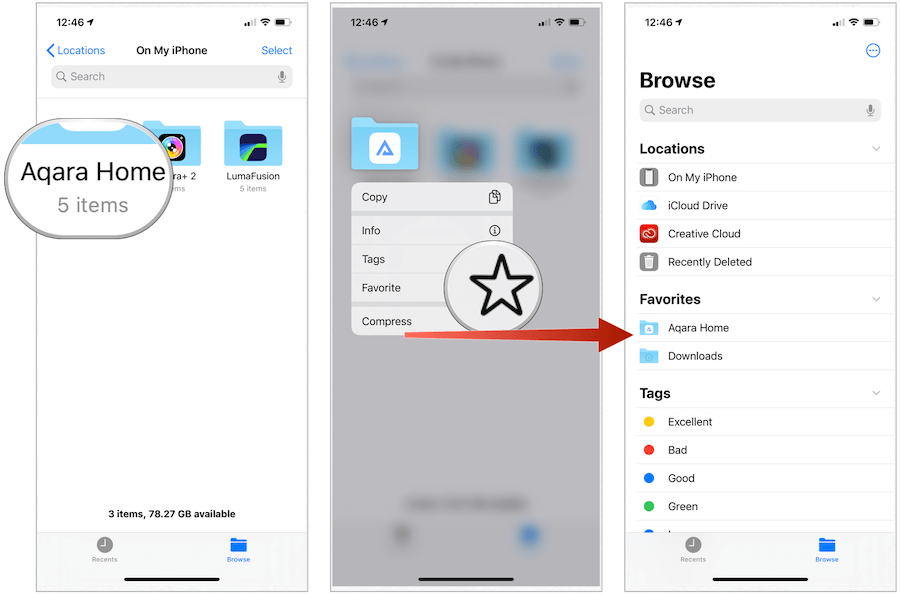
So löschen Sie einen Favoriten:
- Tippen Sie auf Dateien App auf dem Startbildschirm Ihres Geräts.
- Wählen Sie das Durchsuche Tab.
- Tippen Sie lange auf Datei oder Ordner Sie möchten nicht Favoriten.
- Wählen Unfavorit aus dem Menü.
Stichworte
Durch Hinzufügen farbiger und benutzerdefinierter Beschriftungen mit der Bezeichnung "Tags" können Sie das Auffinden von Inhalten in der Datei-App unabhängig vom Speicherort des Dokuments vereinfachen. Tags werden beim Erstellen gegebenenfalls auf MacOS-Geräte übertragen.
So erstellen Sie ein Tag:
- Tippen Sie auf Dateien App auf dem Startbildschirm Ihres Geräts.
- Wählen Sie das Durchsuche Tab.
- Tippen Sie lange auf Datei oder Ordner Sie möchten taggen.
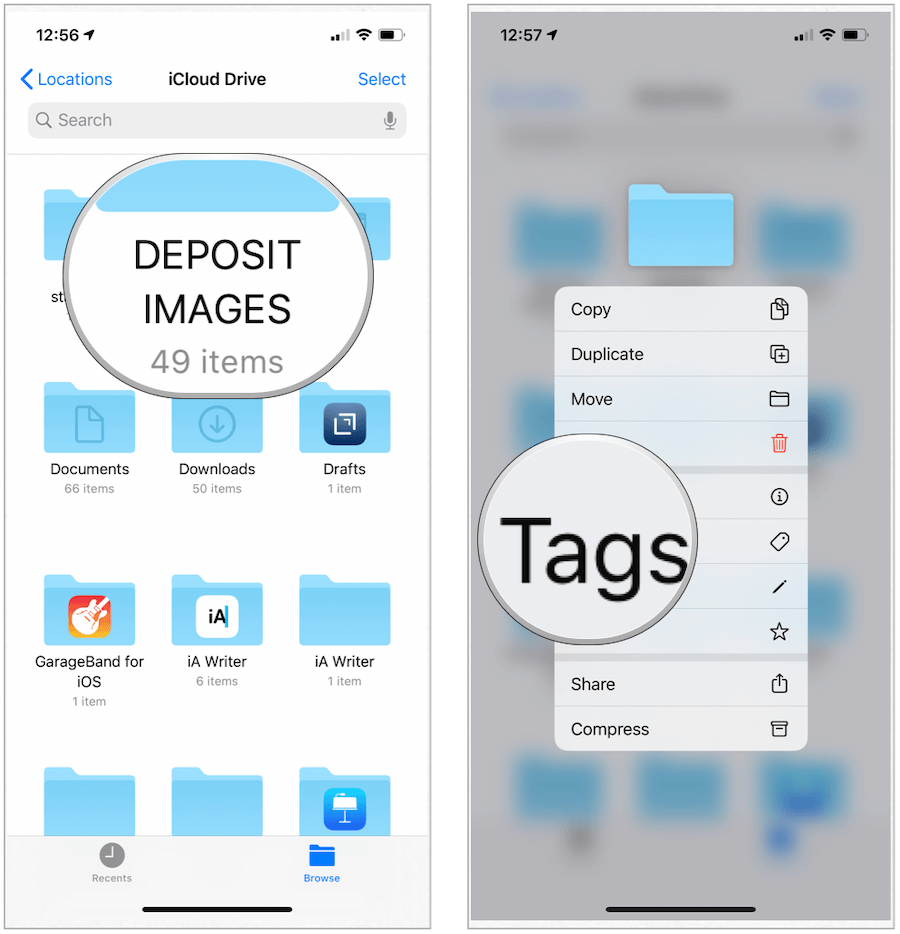
Nächster:
- Wählen Sie entweder aus der Liste der Tags oder Neues Tag hinzufügen. Wenn Sie ein neues Etikett erstellen, fügen Sie ein hinzu Name und FarbeTippen Sie anschließend auf Fertig.
- Wählen Erledigt.
Das kürzlich erstellte Tag ist jetzt auf der Registerkarte Durchsuchen in der Datei-App verfügbar.
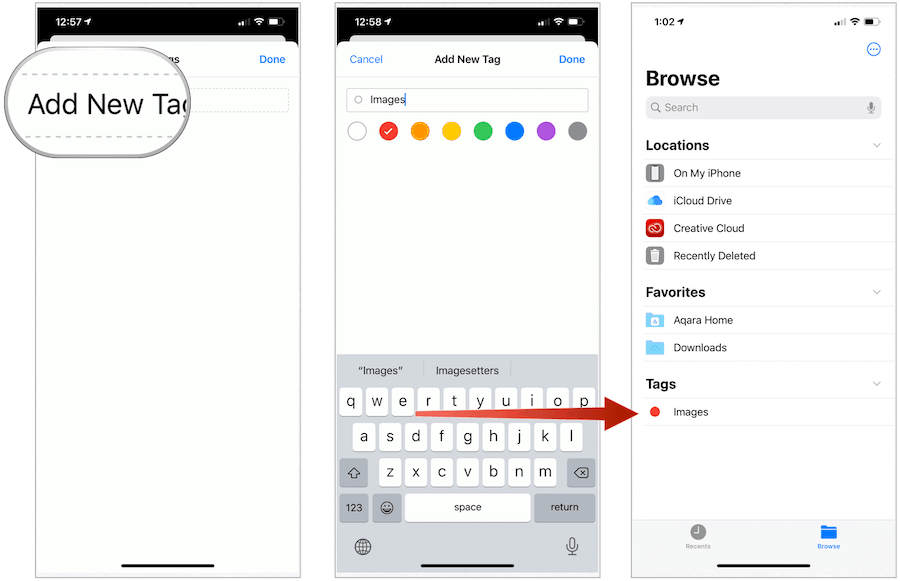
So benennen Sie ein Tag um:
- Tippen Sie auf die Mehr Symbol oben rechts auf der Registerkarte Browser in der Datei-App.
- Wählen Bearbeiten.
- Tippen Sie auf die Name eines vorhandenen Tags.
- Geben Sie die Name Ihres neuen Tags.
- Zapfhahn Erledigt.
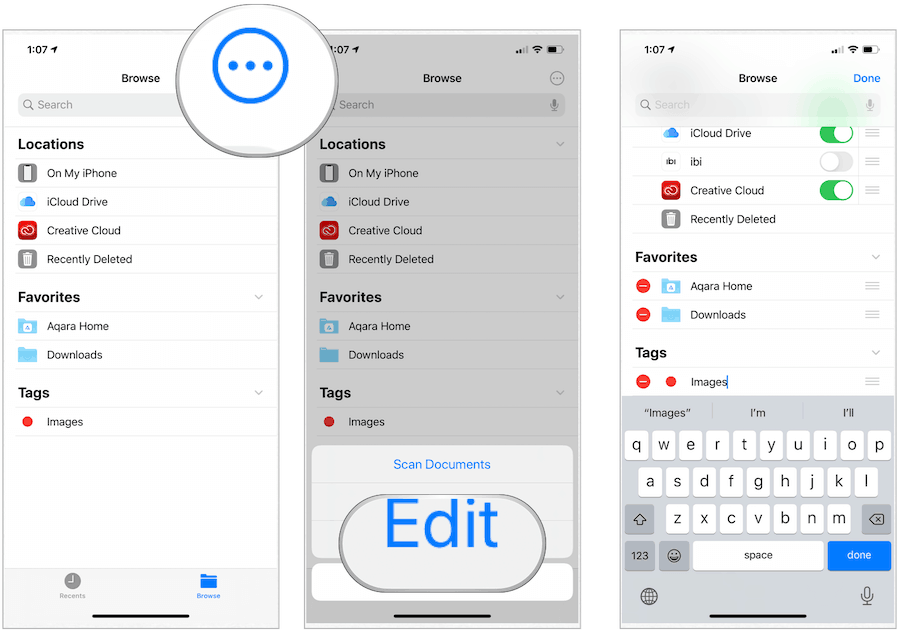
Dateien verschieben und freigeben
Sie können Dateien in der Datei-App an verschiedene Speicherorte verschieben oder kopieren. Das Verschieben von Dateien bedeutet normalerweise, dass der Standort einer vorhandenen Datei auf dasselbe Laufwerk geändert wird, während beim Kopieren eine Datei von einem Laufwerk auf ein anderes kopiert wird.
Sie würden beispielsweise eine iCloud-Datei von einem Speicherort in iCloud an einen anderen verschieben, die Datei jedoch kopieren, wenn Sie eine iCloud-Datei auf dem lokalen Gerätelaufwerk speichern möchten.
Dateien verschieben / kopieren
Auf dem iPad können Sie Dateien an verschiedene Speicherorte in der Datei-App ziehen, um Daten zu verschieben / kopieren. Auf dem iPhone oder iPod touch dauert der Vorgang einige weitere Schritte.
- Gehen Sie zu dem Ort, an dem sich die Datei befindet, und verschieben Sie sie an einen neuen Speicherort.
- Wählen Wählen oben rechts.
- Tippen Sie auf Datei du willst dich bewegen
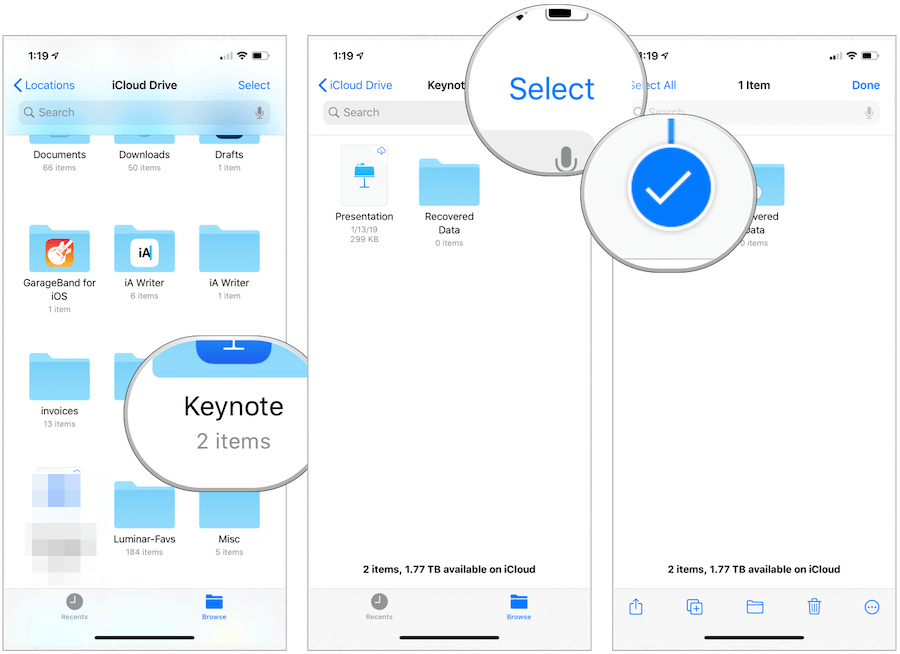
Nächster:
- Wähle aus Ordnersymbol unten.
- Tippen Sie auf Standort wohin Sie die Datei verschieben möchten.
- Wählen Verschieben / Kopieren oben rechts.
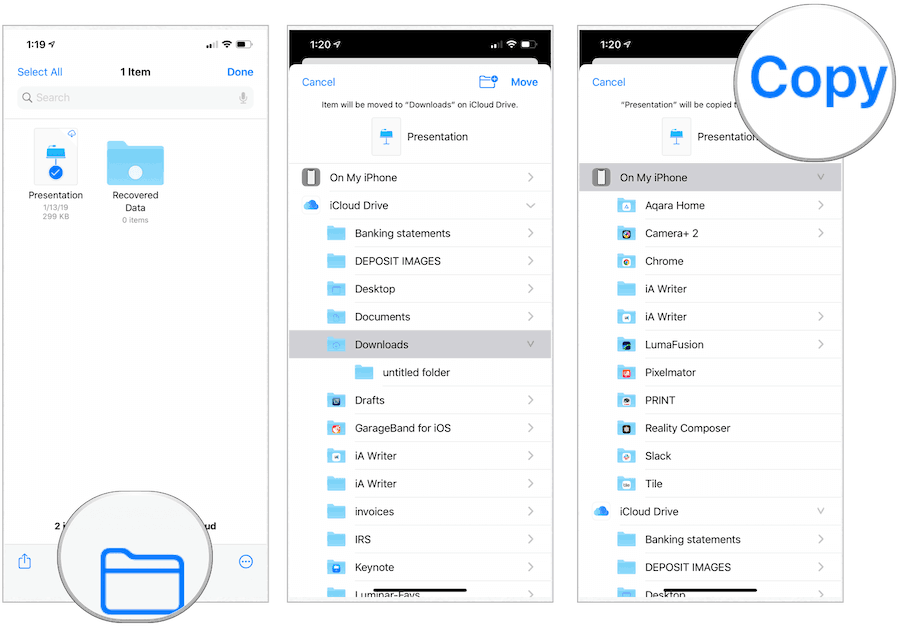
Dateien und Ordner freigeben
Schließlich können Sie Dateien oder Ordner in der Datei-App freigeben. Sie können alle Ordner oder Daten freigeben, die nur in iCloud Drive gespeichert sind. Wenn es sich um Seiten-, Zahlen- oder Keynote-Dateien handelt, können Sie den anderen Personen die Zusammenarbeit und Änderungen am Dokument ermöglichen. Andernfalls teilen Sie die Daten wie alle anderen.
Um dies zu tun:
- Gehen Sie zu dem Speicherort, an dem sich die Datei befindet, und verschieben Sie sie an einen neuen Speicherort.
- Wählen Wählen oben rechts.
- Tippen Sie auf Datei du willst dich bewegen
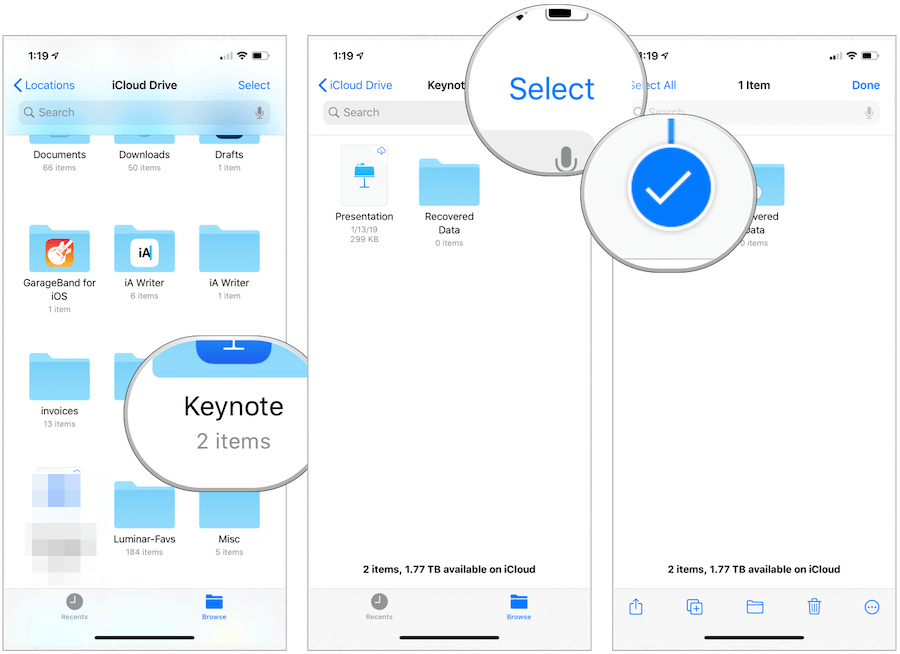
Nächster:
- Wähle aus Symbol zum Teilen unten links.
- Zapfhahn Leute hinzufügen.
- Wählen Sie aus, wie Sie den Ordner oder die Datei freigeben möchten. Zur Auswahl stehen AirDrop-Nachrichten, E-Mail und mehr.
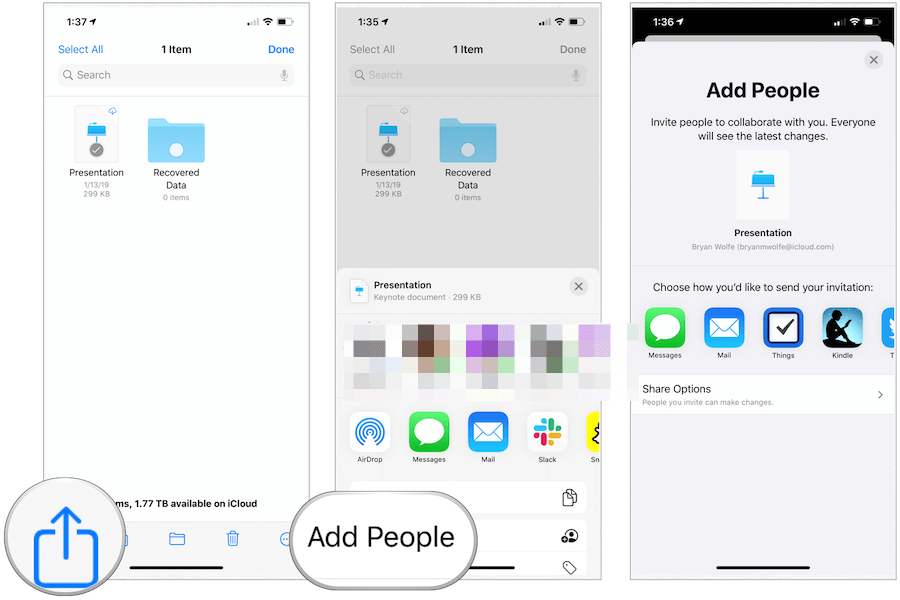
Zusammenfassung
Wie bei Mac- und Windows-Computern können Sie jetzt problemlos auf Dateien und Ordner auf Ihrem iPhone und iPad zugreifen. Die Datei-App bietet verschiedene Funktionen, einschließlich der Möglichkeit, Laufwerke von Drittanbietern anzuzeigen. Von dort aus können Sie Favoriten oder Tags hinzufügen und vieles mehr. Die Datei-App kann kostenlos auf allen Apple-Mobilgeräten verwendet werden.