So wickeln Sie Text in PowerPoint ein
Microsoft Office Power Point Büro Held / / May 10, 2020
Zuletzt aktualisiert am

Sie haben Probleme, Text in PowerPoint zu verpacken? Sie müssen einige Problemumgehungen verwenden. Hier ist wie.
Microsoft PowerPoint ist seit 30 Jahren Teil der Microsoft Office-Suite. Es ist ein langer Weg zurückgelegt worden, eine breite Palette leistungsstarker Funktionen zu entwickeln, einschließlich der Fähigkeit dazu Senden Sie eine PowerPoint-Präsentation online oder verwenden Sie 3D-Modelle in Ihren Präsentationen.
Unglaublicherweise fehlt jedoch eine sehr einfache Funktion - das Umbrechen von Text. Hiermit wird festgelegt, wie Text um ein Bild fließen soll. Diese Funktion ist in Word verfügbar. Die gute Nachricht ist, dass es Möglichkeiten gibt, Text in PowerPoint zu verpacken, obwohl dies eine Problemumgehung darstellt. Hier ist wie.
Verwenden von Textfeldern
Wenn Sie ein normales Bild haben, um das Sie Ihren Text wickeln möchten, können Sie Textfelder verwenden, um Ihren Text genau dort zu positionieren, wo Sie ihn haben möchten.
Klicken Sie zunächst auf Einfügen Drücken Sie die Tabulatortaste Bilder Option und wählen Bild aus Datei.
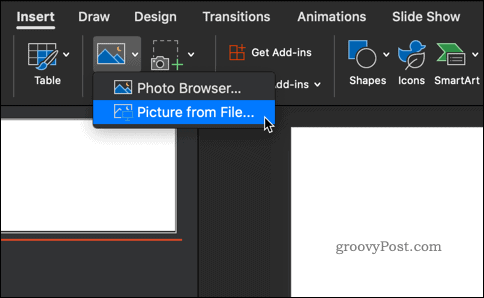
Navigieren Sie zu dem Bild, das Sie einfügen möchten. Sobald Ihr Bild angezeigt wird, klicken Sie auf Ausrichten um das Bild nach links, rechts oder in die Mitte zu setzen.
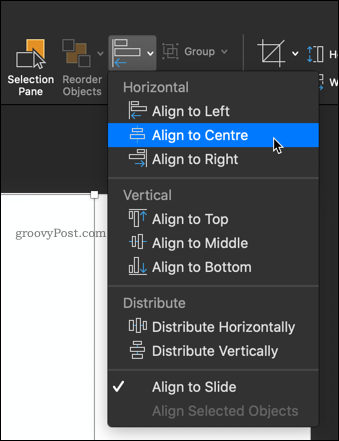
Jetzt ist es Zeit, einige Textfelder um Ihr Bild zu platzieren.
Von entweder der Zuhause oder Einfügen Registerkarten, klicken Sie auf Textfeld und ziehen Sie die Grenze heraus, an die Ihr erster Textblock gehen soll.

Geben Sie Ihren Text ein und klicken Sie auf Text ausrichten Symbol, damit es das gesamte Textfeld ausfüllt.
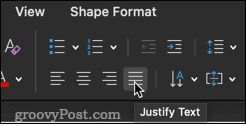
Fügen Sie anschließend zwei weitere Textfelder auf beiden Seiten Ihres Bildes hinzu.
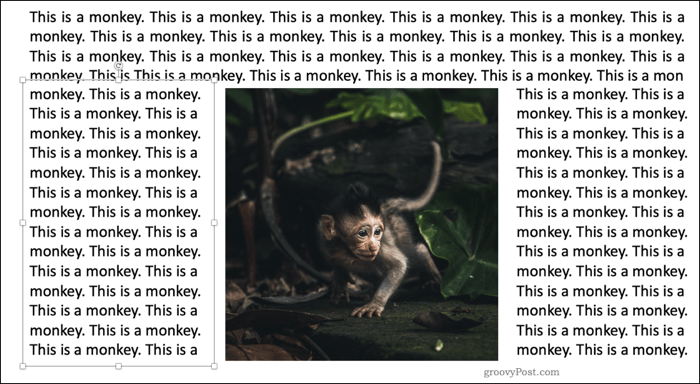
Fügen Sie zum Schluss ein Textfeld am unteren Rand des Bildes hinzu. Dadurch wird sichergestellt, dass das Bild an der gewünschten Position einen vollständigen Textsatz enthält.
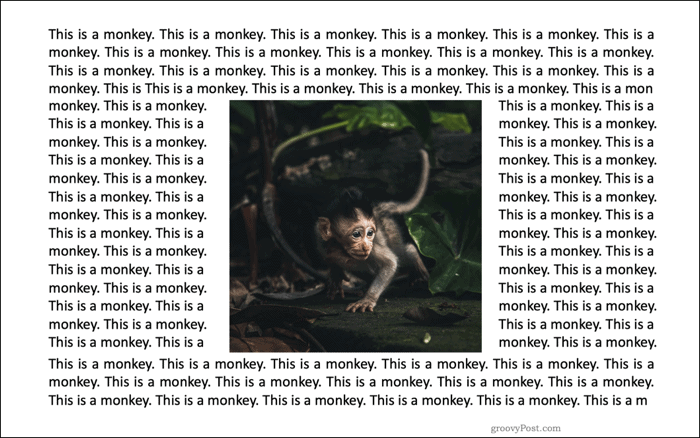
Manueller Abstand
Wenn Sie Text um eine kompliziertere Form wickeln möchten, können Sie dies von Hand tun. Dies beinhaltet das Einfügen von Leerzeichen zwischen Wörtern, bis Sie den gewünschten Effekt erzielen.
Sie fügen Ihr Bild genauso ein wie bei der Textfeldmethode. Sobald Ihr Bild vorhanden ist, fügen Sie ein Textfeld direkt darüber hinzu.
Klicke auf Textfeld und ziehen Sie die Form des Felds heraus, in dem Sie Ihren Text enthalten möchten. Sie können dann den gewünschten Text eingeben. Sie sollten feststellen, dass dieser Text über Ihrem Bild angezeigt wird.
Wenn es dahinter verschwindet, klicken Sie mit der rechten Maustaste auf das Bild und wählen Sie Nach hinten senden dann Nach hinten senden nochmal.
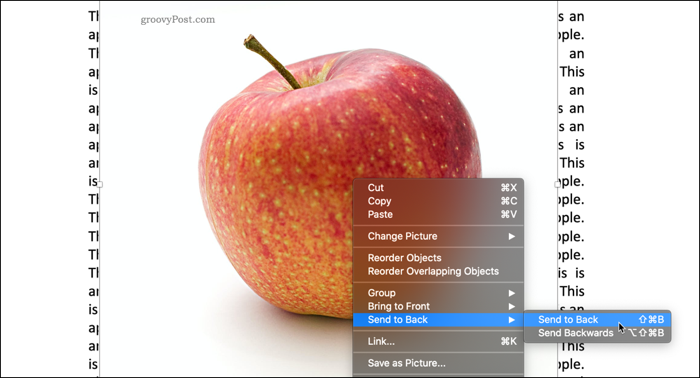
Der letzte Schritt besteht darin, Ihren Text so zu positionieren, dass nichts davon über Ihrem Bild angezeigt wird.
Klicken Sie auf die Stelle, an der Sie ein Leerzeichen einfügen möchten, und verwenden Sie dann Tab oder Raum um deinen Text zu verschieben.
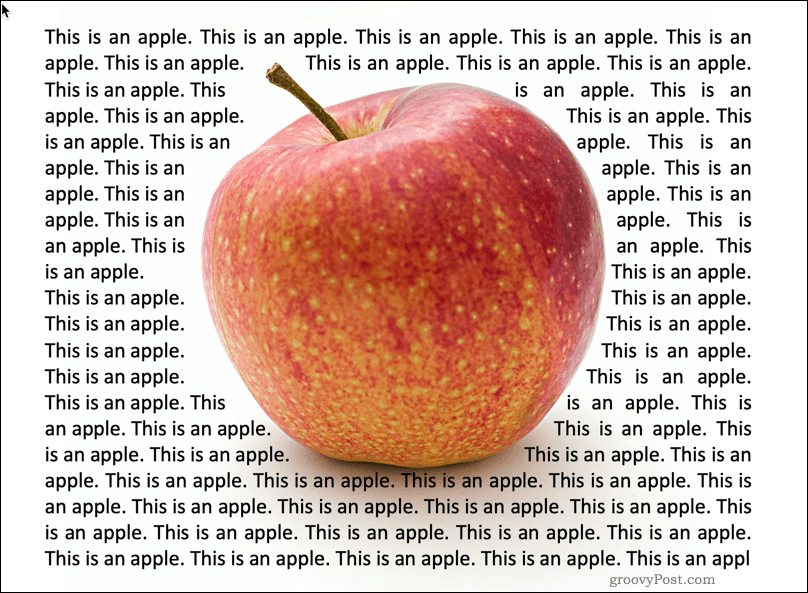
Der Vorgang ist nicht ideal, kann jedoch für bestimmte Bilder gut funktionieren, insbesondere für transparente Bilder oder Bilder mit einem passenden weißen Hintergrund.
Verwenden von Word-Objekten zum Umbrechen von Text
Wenn Sie mit den oben genannten Optionen nicht zufrieden sind, können Sie die letzte Option verwenden - verwenden Sie Word selbst. Ältere Versionen von PowerPoint haben Sie gezwungen, Ihren Textumbruch in Word zu erstellen und ihn dann in Ihre Folie einzufügen. In neueren Office-Versionen können Sie ein neues Word-Dokument als Folienobjekt direkt in PowerPoint einfügen.
Gehen Sie in Powerpoint zu Einfügen Registerkarte auswählen Objekt und dann Microsoft Word-Dokument. Dadurch wird Word in einem separaten Fenster gestartet.
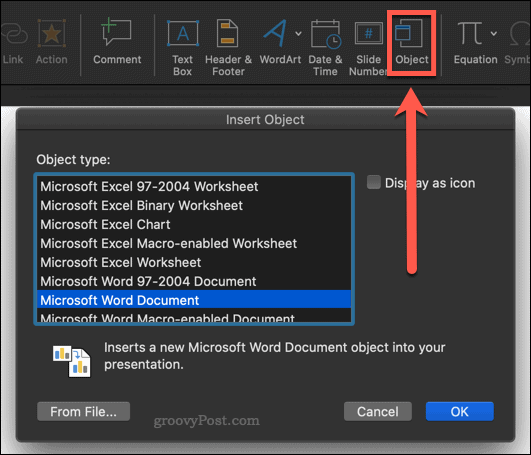
Füllen Sie Ihr Word-Dokument mit dem Text, den Sie um Ihr Bild wickeln möchten. Fügen Sie als Nächstes Ihr Bild ein, indem Sie auf die Schaltfläche gehen Einfügen Registerkarte und Auswahl Bilder> Bild aus Datei.
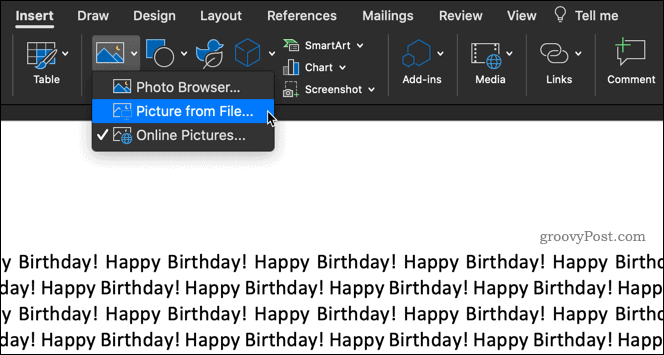
Ihr Bild sollte jetzt in Ihrem Text erscheinen. Klicken Sie mit der rechten Maustaste auf das Bild und wählen Sie Zeilenumbruch Das wird eine Reihe von Optionen aufzeigen.
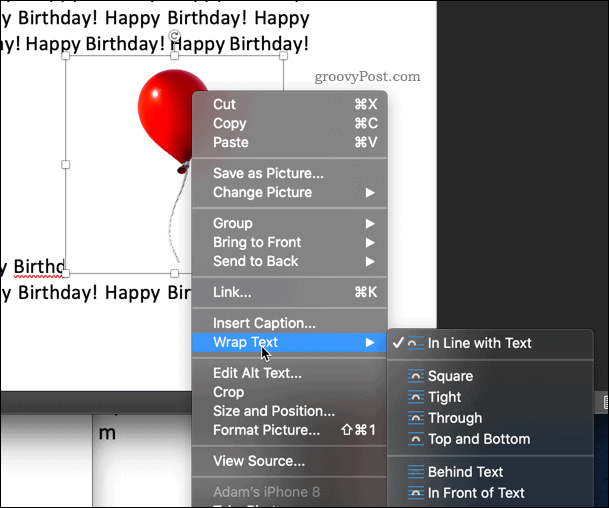
Wählen Quadrat passt Ihren Text in ein Quadrat um Ihr Bild.
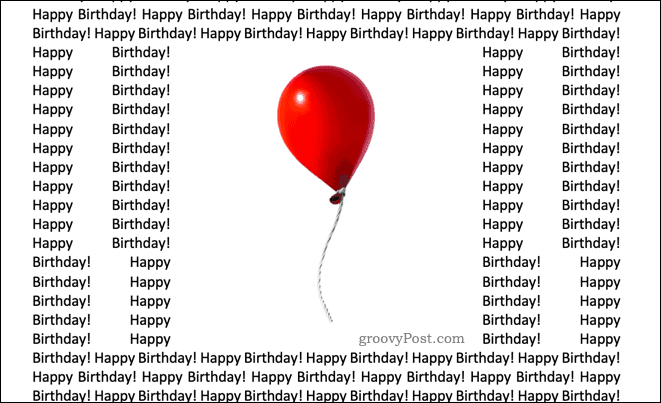
Wenn Ihr Bild einen transparenten Hintergrund hat, dann Fest passt Ihren Text fest um Ihr Bild.
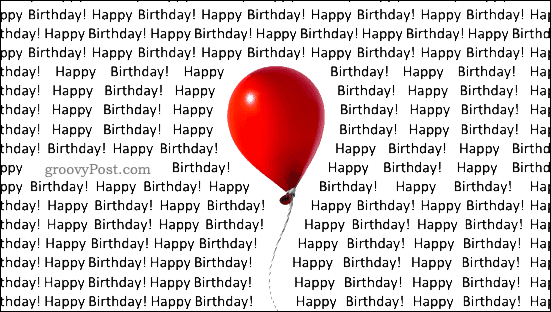
Durch scheint das gleiche zu tun wie Fest, was in den meisten Fällen zutrifft. Wenn Ihr Bild zwischen den sichtbaren Bildern einen leeren Raum hat, Durch wird diese Lücken auch mit Text füllen.
Oben und unten Platziert Ihren Text über und unter Ihrem Bild.
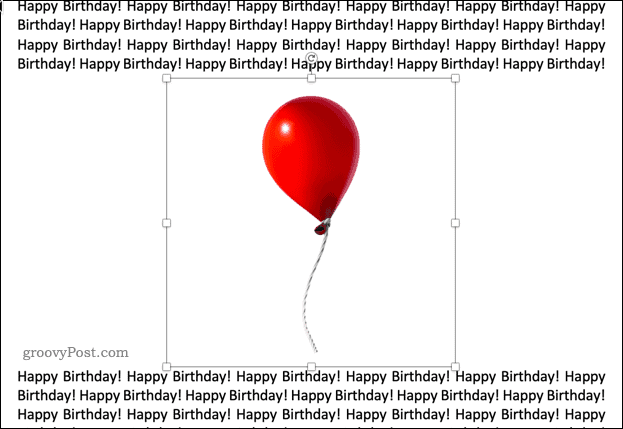
Schließen Sie das Word-Dokumentfenster, sobald Sie fertig sind. Dadurch kehren Sie zu PowerPoint zurück, und Ihr umbrochener Text und Ihr Bild werden auf der Folie angezeigt.
PowerPoint beherrschen
Es ist frustrierend, dass PowerPoint nicht über dieselben Textumbruchfunktionen verfügt wie Microsoft Word. Mit einer der oben genannten Methoden ist es jedoch möglich, dasselbe Ergebnis zu erzielen.
PowerPoint verfügt über zahlreiche weitere leistungsstarke Funktionen, die es zu einem der beliebtesten Softwarepakete für Präsentationen machen. Lerntechniken wie So wiederholen Sie eine PowerPoint-Präsentation oder So fügen Sie Ihrer PowerPoint-Präsentation ein Video hinzu kann Ihre Fähigkeiten auf die nächste Stufe bringen.
Wenn Sie nicht über PowerPoint verfügen, greifen Sie zu a Microsoft 365 umbenannt Abonnement. Auf diese Weise erhalten Sie Zugriff auf alle wichtigen Microsoft Office-Apps, einschließlich PowerPoint, sowie auf 1 TB Cloud-Speicherplatz.
Was ist persönliches Kapital? Rückblick 2019, einschließlich der Art und Weise, wie wir damit Geld verwalten
Egal, ob Sie zuerst mit dem Investieren beginnen oder ein erfahrener Trader sind, Personal Capital hat für jeden etwas zu bieten. Hier ist ein Blick auf die ...



