So kommentieren Sie in Word
Microsoft Office Microsoft Word Büro Held Wort / / May 10, 2020
Zuletzt aktualisiert am
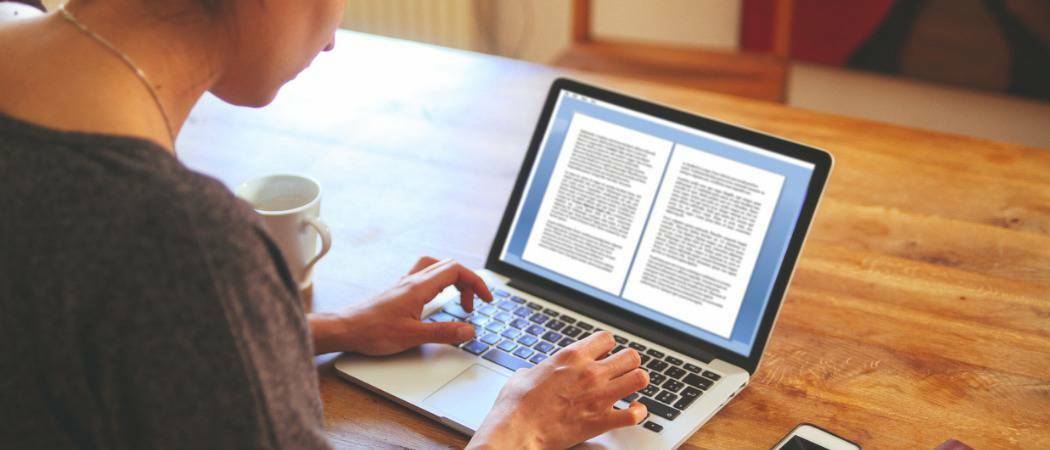
Sie können Microsoft Word-Dokumenten Kommentare und Anmerkungen hinzufügen, um mit anderen zusammenzuarbeiten. Hier ist wie.
Sie sagen, dass das Schreiben meistens das Umschreiben ist. Ob Sie Microsoft Work for Work oder für verwenden Kreatives SchreibenWenn Sie ein Dokument haben, das Sie bearbeiten müssen, kann das Kommentieren des Textes eine effektive Möglichkeit sein, die Änderungen zu verfolgen, die Sie vornehmen müssen.
Zum Glück verfügt Microsoft Word über integrierte Anmerkungswerkzeuge. Mit diesen können Sie Ihrem Dokument schnell und einfach Notizen hinzufügen und Änderungen verfolgen.
Kommentare hinzufügen
Anmerkungen in Word werden durch Hinzufügen von Kommentaren erstellt. Dadurch wird ein hervorgehobener Textbereich erstellt, über den Sie den Mauszeiger bewegen können, um den angehängten Kommentar zu lesen. Sie können die Kommentare auch in einem Bereich am Rand der Seite anzeigen. Jeder Kommentar enthält den Autor des Kommentars und die Zeit, zu der er erstellt oder bearbeitet wurde.
Es gibt verschiedene Möglichkeiten, wie Sie Kommentare in Ihr Microsoft Word-Dokument einfügen können.
Verwenden der Multifunktionsleistenleiste
Markieren Sie zunächst den Text, den Sie in Ihrem Word-Dokument mit Anmerkungen versehen möchten.
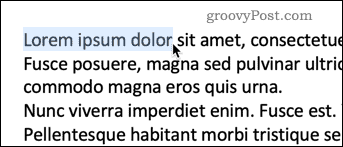
Unter dem Rezension Klicken Sie in der Multifunktionsleiste auf die Registerkarte Bemerkungen Schaltfläche und klicken Neuer Kommentar.
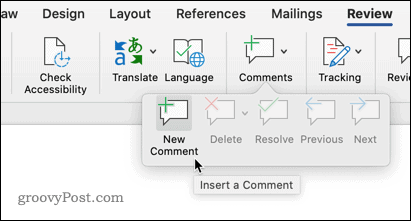
Ihr Text hat jetzt einen farbigen Hintergrund und der Cursor bewegt sich zum Kommentarbereich, damit Sie mit der Eingabe Ihrer Anmerkung beginnen können.
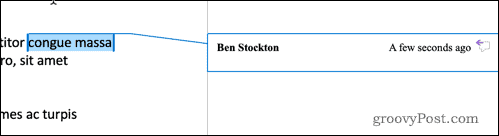
Geben Sie Ihre Anmerkung ein und sie wird im Kommentarbereich angezeigt. Sie können auch mit der Maus über den markierten Text fahren, um ein Popup-Fenster mit Ihrem Kommentar aufzurufen.
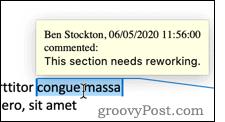
Es gibt vier weitere Optionen unter Bemerkungen Abschnitt, in dem Sie Änderungen an Ihren Kommentaren vornehmen und zwischen diesen wechseln können.
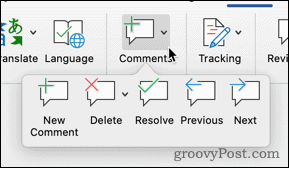
Das Löschen Mit dieser Option können Sie den aktuellen Kommentar, alle Kommentare oder nur Kommentare des aktuell sichtbaren Autors entfernen.
Bisherige und Nächster Mit dieser Option können Sie von einer Anmerkung zur nächsten durch das Dokument navigieren, anstatt den Inhalt nach dem nächsten hervorgehobenen Abschnitt durchsuchen zu müssen.
Entschlossenheit Mit dieser Option können Sie eine Anmerkung als abgeschlossen markieren. Wenn in der Anmerkung beispielsweise vorgeschlagen wird, einen Satz neu zu formulieren, können Sie ihn nach der Änderung als aufgelöst markieren. Der Kommentar ist dann ausgegraut, bleibt aber ansonsten in Ihrem Dokument sichtbar.
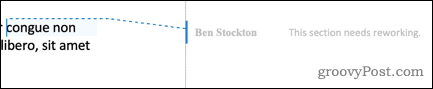
Der hervorgehobene Text ändert sich auch in eine blassere Farbe, sodass Sie zwischen aufgelösten und nicht aufgelösten Anmerkungen unterscheiden können. Sie können einen Kommentar erst dann als aufgelöst markieren, wenn Sie den hervorgehobenen Text geändert haben.
Klicken Sie mit der rechten Maustaste, um Kommentare hinzuzufügen
Wenn Sie nur einen neuen Kommentar hinzufügen möchten, anstatt ihn aufzulösen, zu löschen oder zu navigieren, können Sie dies schnell über das Kontextmenü tun.
Markieren Sie den zu kommentierenden Text und klicken Sie mit der rechten Maustaste. Wählen Neuer Kommentar und Ihr Kommentar wird auf die gleiche Weise wie zuvor erstellt.
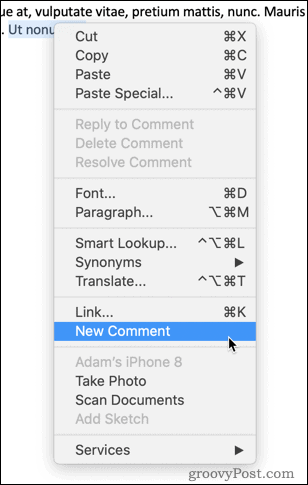
Verwenden der Schaltfläche "Kommentare"
Es gibt auch eine spezielle Schaltfläche für Kommentare in der oberen rechten Ecke des Word-Fensters.
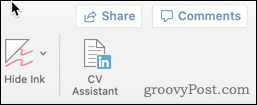
Wenn Sie auf diese Schaltfläche klicken, wird die Option angezeigt, einen neuen Kommentar zu erstellen oder zum vorherigen oder nächsten Kommentar im Dokument zu navigieren.
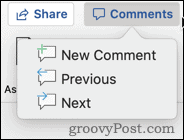
Wenn Sie bei all diesen Methoden vor dem Erstellen eines neuen Kommentars keinen Text markieren, wählt Word automatisch das einzelne Wort an der Cursorposition aus.
Wenn Sie mehr als ein einzelnes Wort mit Anmerkungen versehen möchten, müssen Sie den gesamten Abschnitt markieren, bevor Sie Ihren Kommentar erstellen.
Autorennamen ändern
Word verwendet automatisch den Namen, der Ihrer Word-Anwendung zugeordnet ist, als Namen des Autors für alle Ihre Kommentare. Möglicherweise möchten Sie jedoch einen anderen Namen verwenden.
Für ein einzelnes Dokument können Sie dies ändern, indem Sie auf klicken Datei> Info.
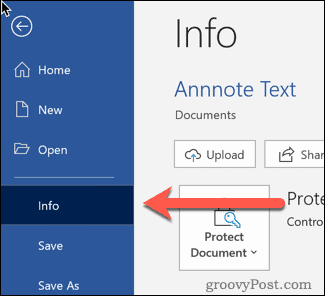
Rechts von der Seite unten sehen Sie einen Abschnitt mit der Bezeichnung Verwandte Personen.
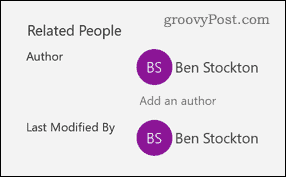
Klicken Sie mit der rechten Maustaste auf Ihren Autorennamen und wählen Sie Eigenschaft bearbeiten.
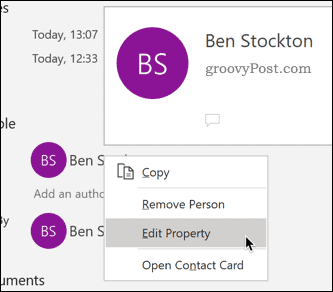
Sie können dann den Namen des Autors Ihrer Wahl eingeben.
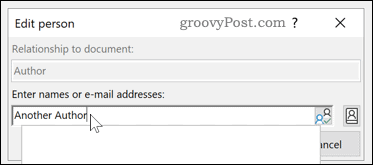
Wenn Sie dies für alle Ihre Word-Dokumente dauerhaft ändern möchten, klicken Sie auf Datei> Optionen.
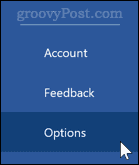
In dem Personalisieren Sie Ihre Kopie von Microsoft Office Geben Sie den Abschnitt ein Nutzername Sie möchten verwenden.
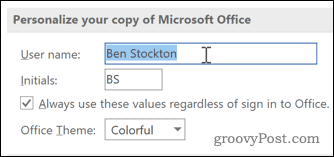
Überprüf den Verwenden Sie diese Werte immer unabhängig von der Anmeldung bei Office Feld, um sicherzustellen, dass der von Ihnen festgelegte Autorenname Vorrang vor Ihren Anmeldeinformationen hat.
Andere Anmerkungsmethoden
Kommentare sind eine einfache und effektive Möglichkeit, Ihre Word-Dokumente mit Anmerkungen zu versehen. Es gibt andere Optionen, die Sie ebenfalls ausprobieren können, z Einfügen von Fußnoten und Endnoten in Word.
Die Verwendung dieser Techniken kann Ihnen dabei helfen, das zu minimieren Zeitaufwand für die Bearbeitung von Word-Dokumenten. Andere Tipps wie Erstellen eines Inhaltsverzeichnisses in Word oder Neuanordnen von Seiten in Ihren Word-Dokumenten kann auch dazu beitragen, Ihre Produktivität zu steigern.
Was ist persönliches Kapital? Rückblick 2019, einschließlich der Art und Weise, wie wir damit Geld verwalten
Egal, ob Sie zuerst mit dem Investieren beginnen oder ein erfahrener Trader sind, Personal Capital hat für jeden etwas zu bieten. Hier ist ein Blick auf die ...
