Wie Google Docs Explore Ihre Schreibfähigkeiten verbessern kann
Google Dokumente Held / / April 29, 2020
Zuletzt aktualisiert am

Durch Durchsuchen von Google Text & Tabellen wird der Text in Ihrem Artikel gescannt und Sie können Quellen für Ihre Recherche finden. Sie können Artikel und Bilder hinzufügen und diese Quellen besser zitieren.
Das Schreiben von Forschungsarbeiten oder College-Aufsätzen erfordert viel Arbeit. Und sicherzustellen, dass die Quellen richtig recherchiert und zitiert werden, ist die halbe Miete.
Zum Glück hat Google ein neues Tool für Studenten und Forscher in die Toolbox aufgenommen. Es heißt Google Docs Explore und ist ein erstaunliches Tool zur Optimierung des Recherche- und Schreibprozesses.
Explore scannt den Text in Ihrem Artikel - entweder das gesamte Dokument oder Ihren hervorgehobenen Text. Es hilft Ihnen dann, Quellen für Ihre Forschung zu finden und diese Quellen sogar richtig zu zitieren.
So verwenden Sie Google Text & Tabellen Explore
Wenn Sie während des Schreibens Ihres Aufsatzes oder Ihrer Arbeit weiter in ein Thema eintauchen müssen, markieren Sie einfach den Text, der das Thema beschreibt.
Dann wählen Sie Werkzeuge aus dem Menü und wählen Sie Erkunden.
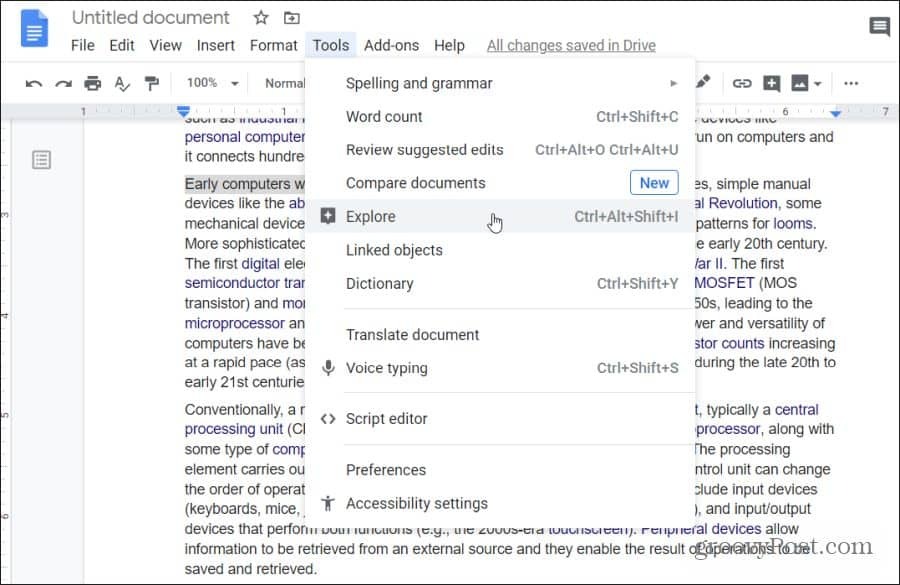
Eine weitere schnelle Möglichkeit, auf die Erkundungsfunktion in Google Text & Tabellen zuzugreifen, besteht darin, das kleine quadratische Symbol mit einem Plus in der unteren rechten Ecke des Bildschirms auszuwählen.
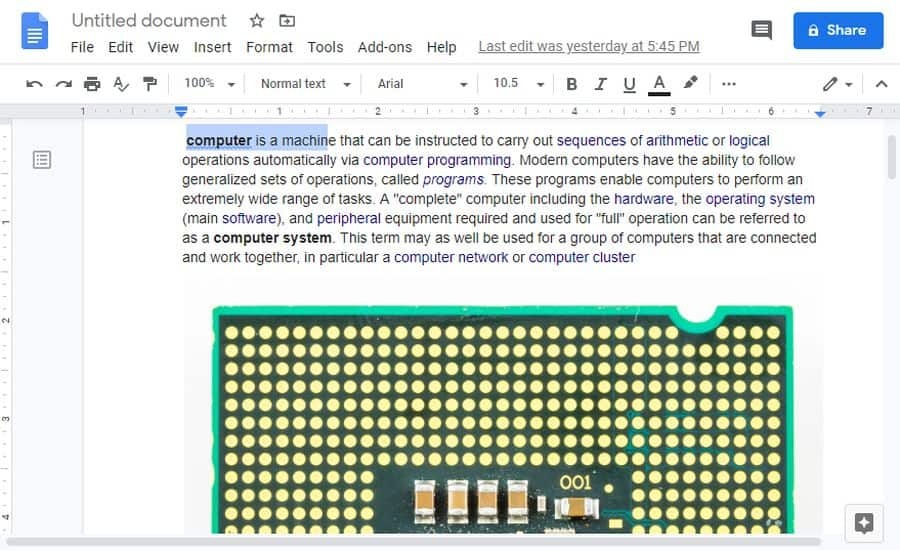
Bei beiden Methoden wird die Erkundungsfunktion geöffnet. Folgendes passiert, wenn Sie Explore öffnen:
- Auf der rechten Seite des Fensters wird ein Erkundungsfenster geöffnet
- Explore liest den Inhalt Ihrer Seite und schlägt Dinge vor, die Sie hinzufügen könnten
- Sie sehen eine Liste mit Themen, die Sie weiter untersuchen können, um sie Ihrem Dokument hinzuzufügen
- Es zeigt Ihnen eine Liste verwandter Bilder, die Sie möglicherweise zu Ihrem Dokument hinzufügen könnten
Alle diese Vorschläge werden im Bereich rechts angezeigt.
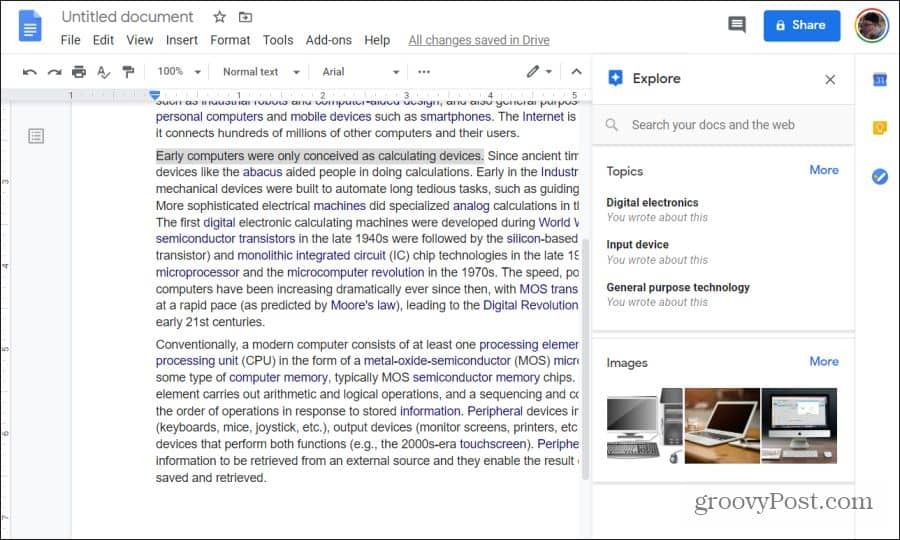
Sie sind auch nicht auf das beschränkt, was Explore vorschlägt. Wenn Sie möchten, können Sie das Suchfeld oben verwenden, um im Internet nach anderen Themen zu suchen. Diese Suchfunktion führt mehrere Suchvorgänge gleichzeitig durch. Es wird eine Websuche zu dem von Ihnen eingegebenen Thema durchgeführt. Außerdem wird in Ihrem Google Drive-Konto nach vorhandenen Dokumenten zu diesem Thema gesucht.
Erkunden von Themen mit Google Explore
In den meisten Fällen stehen die vorgeschlagenen Themen im Abschnitt "Themen" des Bedienfelds "Erkunden" in direktem Zusammenhang mit dem, worüber Sie bereits schreiben.
Verwandte Themen finden
Scrollen Sie einfach durch diese Liste der vorgeschlagenen Themen und wählen Sie eines aus, um weiter zu recherchieren.
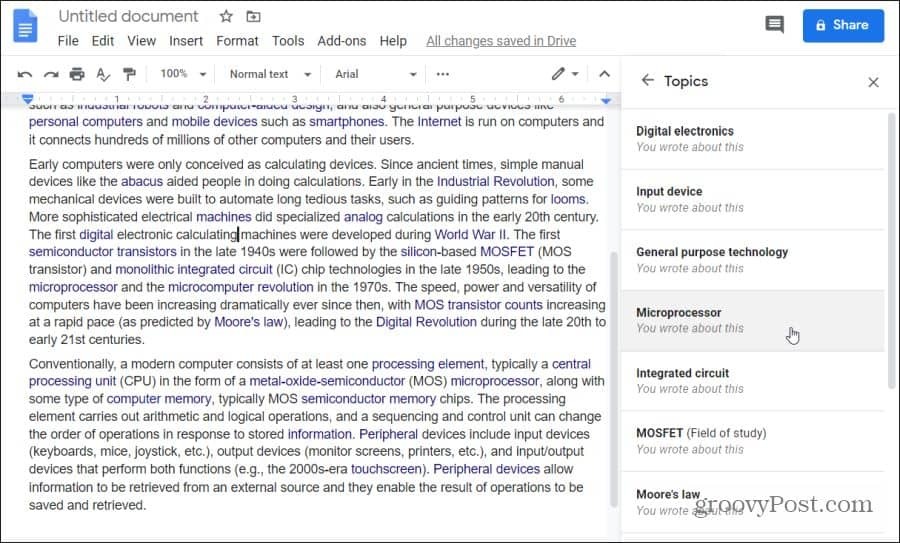
Sobald Sie ein Thema ausgewählt haben, durchsucht Explore das Internet nach verwandten Webseiten. Diese URLs werden in einer Liste unter Ihrem Suchfeld angezeigt. Jeder hier aufgeführte Artikel enthält:
- Titel der Webseite
- URL der Webseite
- Eine kurze Zusammenfassung
Diese ähneln denen, die Sie sehen würden, wenn Sie regelmäßig bei Google nach dem Thema suchen würden.
Scrollen Sie in dieser Liste der Web-Ergebnisse nach unten. Wenn Sie eines sehen, das interessant aussieht, können Sie es auswählen, um diese Seite zu öffnen und den Artikel zu lesen.
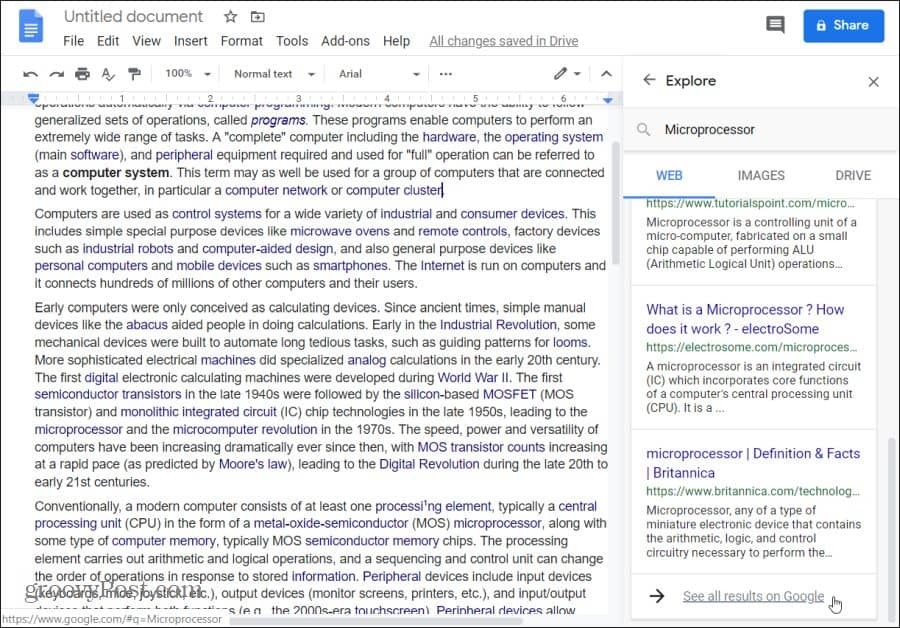
Auswahl der Zitierformatierung
Wenn Sie feststellen, dass Sie diesen Webartikel als Quelle für Ihren eigenen Aufsatz verwenden möchten, können Sie ihn als Ressource in Ihren eigenen Aufsatz eingeben. Mit Google Explore können Sie dieses Zitat im richtigen Format formatieren.
Stellen Sie sicher, dass der Cursor zuerst dort platziert wird, um sicherzustellen, dass das hochgestellte Zitat an der richtigen Stelle in Ihrem Dokument angezeigt wird. Wählen Sie dann das Anführungszeichen in der oberen rechten Ecke der Quelle, die Sie zitieren möchten.
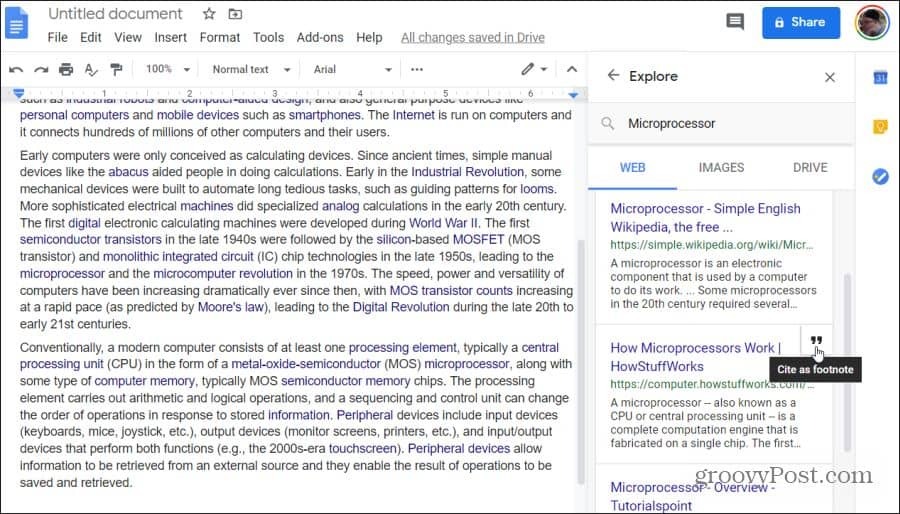
Dadurch wird das Zitat in die Fußzeile Ihres Dokuments auf der richtigen Seite eingefügt. Abhängig von der ausgewählten Formatierungsoption wird das richtige Zitierformat verwendet.
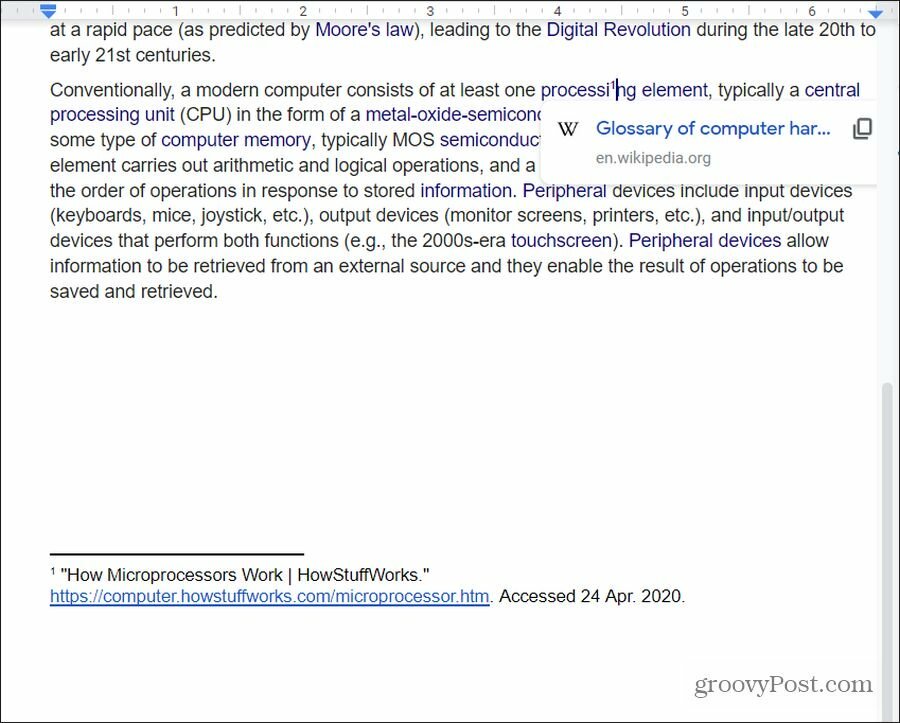
Welche Quellformatierungsoptionen stehen zur Verfügung?
- MLA: Der Zitier- und Formatstil der Modern Language Association (MLA) wird häufig in allen geisteswissenschaftlichen Disziplinen verwendet.
- APA: Zitier- und Formatstil der American Psychological Association (ALA) wird in den Sozialwissenschaften häufig verwendet.
- Chicago: Chicago Manual of Style (CMOS) Zitier- und Formatstil wird üblicherweise in allen Formen von verwendet Literatur und Kunst.
Derzeit sind dies die einzigen drei in Google Explore verfügbaren Formatierungsoptionen für Zitate.
Um auszuwählen, welche Formatierungsoption Explore verwenden soll, wählen Sie die drei Punkte im Web-Ergebnisfenster neben den Wörtern aus Web-Ergebnisse. Daraufhin wird ein Auswahlfenster geöffnet, in dem Sie Ihren bevorzugten Formatierungsstil auswählen können.
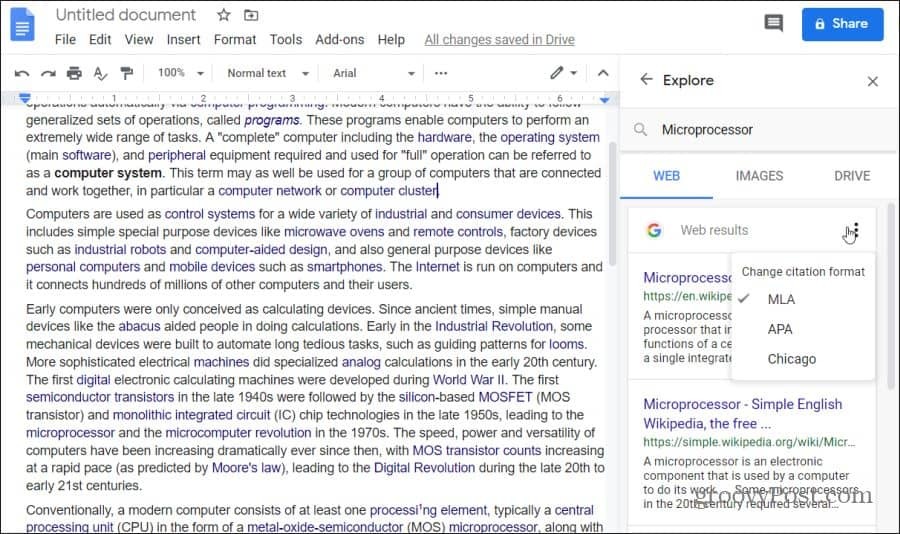
Nach der Auswahl wird Explore Formatieren Sie die Fußnote gemäß diesen Richtlinien für Formatierungsstile. Dadurch wird sichergestellt, dass Sie die in der Fußzeile Ihres Aufsatzes ausgewählten Webressourcen richtig zitiert haben.
Erkunden von Bildern mit Google Explore
Die Bildergebnisse, die im Explore-Fenster angezeigt werden, sind ebenfalls nützlich.
Hinzufügen von Bildern zu Dokumenten
Um vorgeschlagene Bilder anzuzeigen, wählen Sie die Bilder Menüüberschrift in Suchergebnissen durchsuchen. Hier werden Bilder aus dem Web angezeigt, die am engsten mit dem Thema zusammenhängen, über das Sie in Ihrem Dokument schreiben.

Wenn Sie ein Bild entdecken, das Ihrer Meinung nach gut mit etwas zusammenhängt, das Sie in Ihrem Aufsatz erwähnt haben, können Sie dieses Bild Ihrem Dokument hinzufügen. Platzieren Sie zunächst den Cursor genau dort im Dokument, wo das Bild angezeigt werden soll. Dann wählen Sie einfach die + Symbol in der oberen rechten Ecke des Bildes.
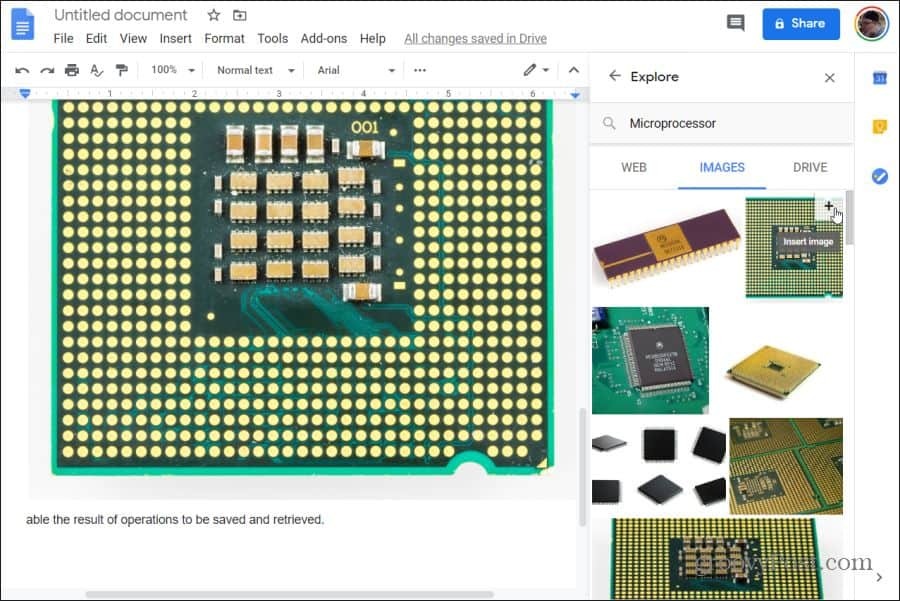
Dadurch wird das Bild direkt dort platziert, wo sich Ihr Cursor befindet. Das Bild wird in der gesamten Breite Ihres Dokuments eingefügt und mittig ausgerichtet.
Neu formatierte eingefügte Bilder
Um die Größe des Bildes zu ändern, wählen Sie es einfach dort aus, wo es in Ihrem Dokument angezeigt wurde. Verwenden Sie dann die Ziehpunkte an den Seiten des Auswahlrahmens, um die Bildgröße zu ändern.
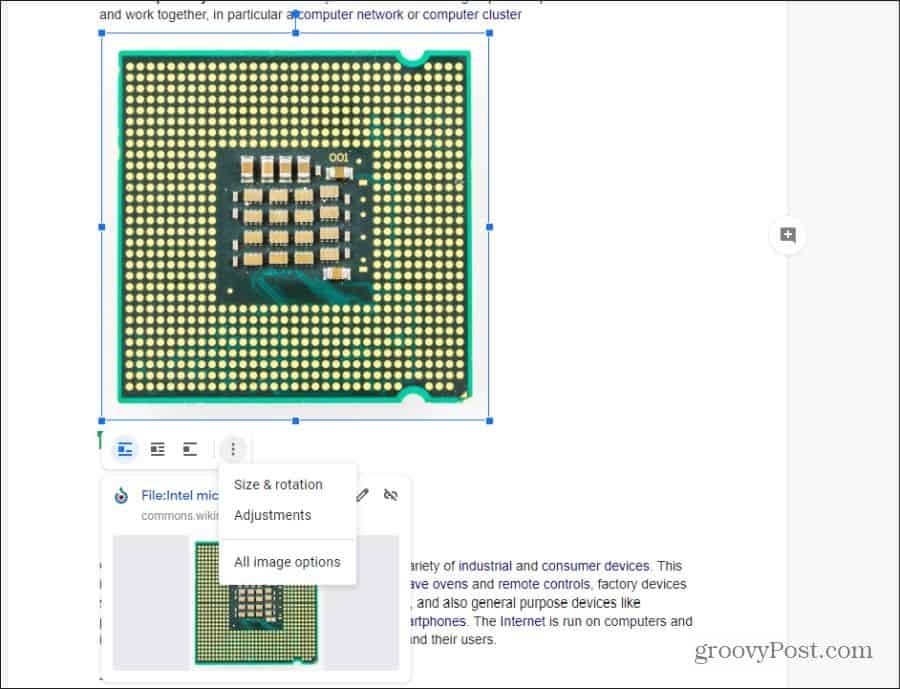
Sie können auch eines der Bildplatzierungssymbole unter dem ausgewählten Bild auswählen, um die Darstellung im Dokument zu ändern.
- In der Reihe: Platziert das Bild zentriert am Anfang einer neuen Textzeile
- Zeilenumbruch: Umschließt das Bild mit einem kleinen Abstand um das Bild
- Text brechen: Platziert Text über und unter dem Bild
Wenn Sie die drei Punkte rechts neben diesen Optionen auswählen, wird eine Auswahl zum Formatieren und Drehen des Dokuments oder zum Ausführen anderer Dokumente angezeigt Formatierungsanpassungen an Ihrem Bild.
Hinweis: Alle von Explore empfohlenen Bilder sind für die kommerzielle Wiederverwendung mit Änderungen gekennzeichnet. Dies bedeutet, dass die Bilder mit minimalen urheberrechtlichen Einschränkungen kostenlos verwendet werden können. Wenn Sie die Bilder in einem pädagogischen oder nichtkommerziellen Dokument verwenden, gibt es höchstwahrscheinlich überhaupt keine Einschränkungen.
Google Documents Explore Drive-Ergebnisse
Ein großer Teil der Forschung besteht darin, Ihre bisherigen Forschungsergebnisse in Ihre aktuelle Arbeit einzubeziehen. Mit Google Explore können Sie frühere Dinge entdecken, die Sie geschrieben haben und die sich auf das beziehen, was Sie gerade schreiben. Diese Ergebnisse werden bei der Auswahl angezeigt Fahrt im Bereich Ergebnisse untersuchen.
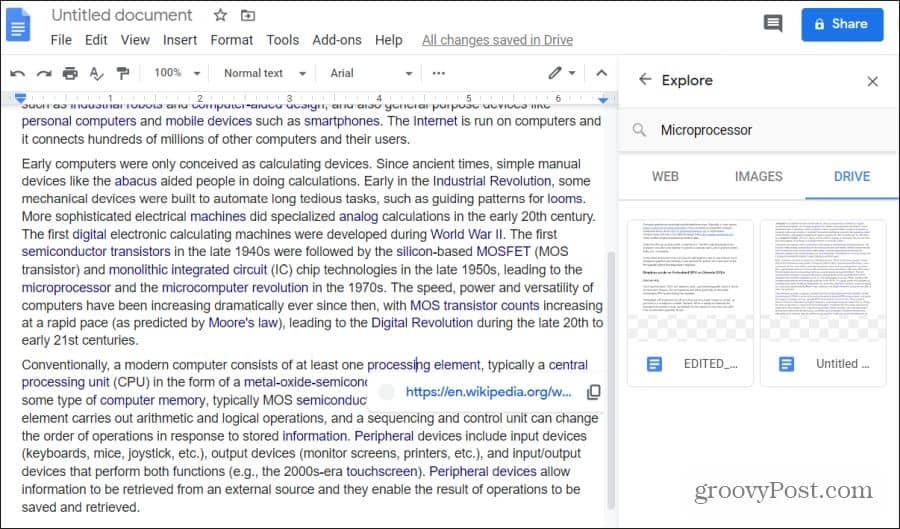
Dies sind alle Ihre Dokumente in Ihrem Google Drive-Konto, die sich auf das Thema beziehen, über das Sie gerade schreiben.
Wählen Sie einfach eines dieser Dokumente aus, um sie zu öffnen, und kopieren Sie dann alles, was Sie in der Vergangenheit geschrieben haben, und fügen Sie es ein, um es in Ihrem aktuellen Dokument wiederzuverwenden.
Diese Funktion ist sehr nützlich, wenn Sie Ihr Google Drive-Konto nicht optimal organisieren können. Explore findet alle zugehörigen Dokumente in Ihrem Laufwerk, unabhängig davon, wo sie gespeichert sind.
Was ist persönliches Kapital? Rückblick 2019, einschließlich der Art und Weise, wie wir damit Geld verwalten
Egal, ob Sie zuerst mit dem Investieren beginnen oder ein erfahrener Trader sind, Personal Capital hat für jeden etwas zu bieten. Hier ist ein Blick auf die ...



