So erstellen Sie Broschüren mit Microsoft Word 2016
Microsoft Office Word 2016 / / March 17, 2020
Zuletzt aktualisiert am
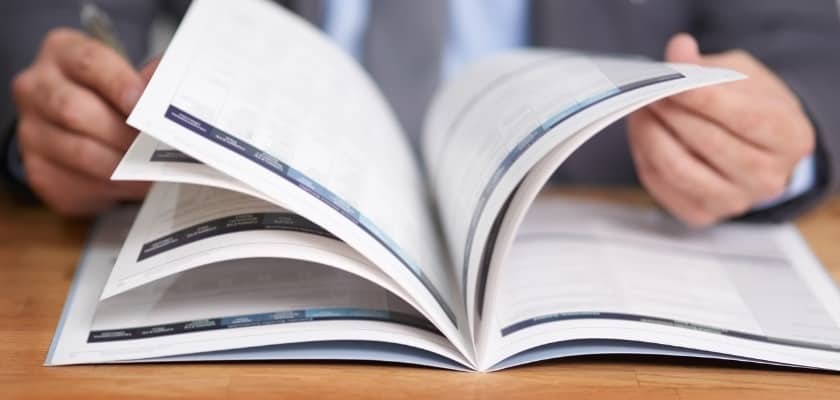
Microsoft Word ist in erster Linie für seine Textverarbeitungsfunktionen bekannt, verfügt jedoch auch über überraschend gute Desktop-Publishing-Funktionen.
Vor ein paar Jahren wurde ich beauftragt, das Regelwerk für Schüler einer örtlichen High School zu überarbeiten. Ich hatte zwei Möglichkeiten, Microsoft Publisher oder Microsoft Word. Da ich wusste, dass ich mit Kollegen an dem Projekt zusammenarbeiten würde, erwies sich Microsoft Word als die beste Wahl. da hatte es jeder installiert. Microsoft Word ist in erster Linie für seine Textverarbeitungsfunktionen bekannt, verfügt aber auch über überraschend gute Desktop-Publishing-Funktionen. Sie können Flyer, Newsletter und natürlich Broschüren erstellen. In diesem Artikel zeigen wir Ihnen, wie Sie eine mit der neuesten Version, Microsoft Word 2016, vorbereiten.
Bereiten Sie ein Dokument als Broschüre in Microsoft Word 2016 vor
Bevor Sie Inhalte in Ihre Broschüre eingeben können, müssen Sie diese einrichten
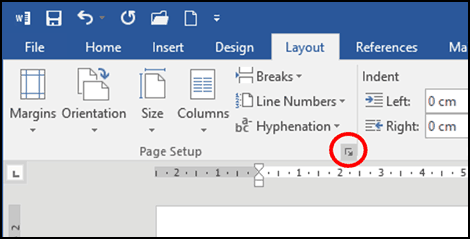
Klicken Sie in die Mehrere Seiten Listenfeld dann auswählen Buchfalz; Sie werden feststellen, dass sich Ihre Optionen geändert haben.
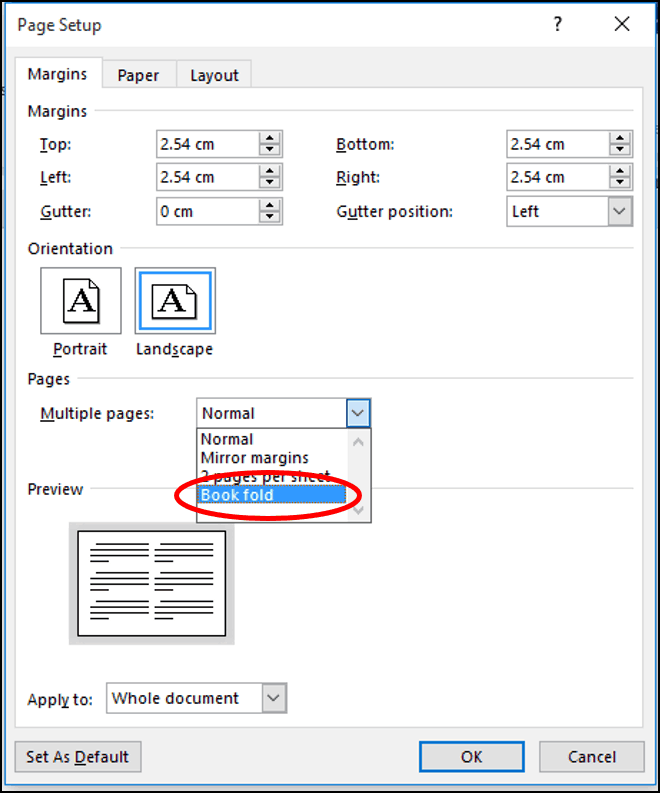
Es wird eine Vorschau erstellt, wie eine Broschüre aussehen wird. Sie können weitere Anpassungen für die Dachrinne vornehmen. Dies ist ein ausgefallener Name für die Ränder in der Mitte der Seite. Sie können entscheiden, wie nahe der Mittelpunkt der Text sein soll.
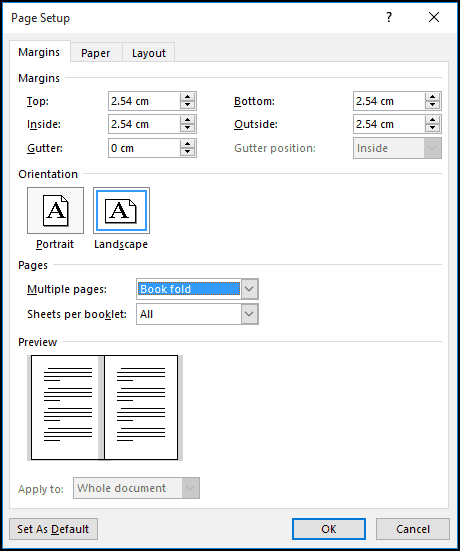
Wenn Sie das Lineal aktivieren Aussicht Registerkarte> Lineal, innerhalb der Showgruppekönnen Sie es dann manuell zu Ihrer Zufriedenheit anpassen. Geben Sie nach dem Einrichten der Seite Ihren Text und Ihre Grafiken ein.
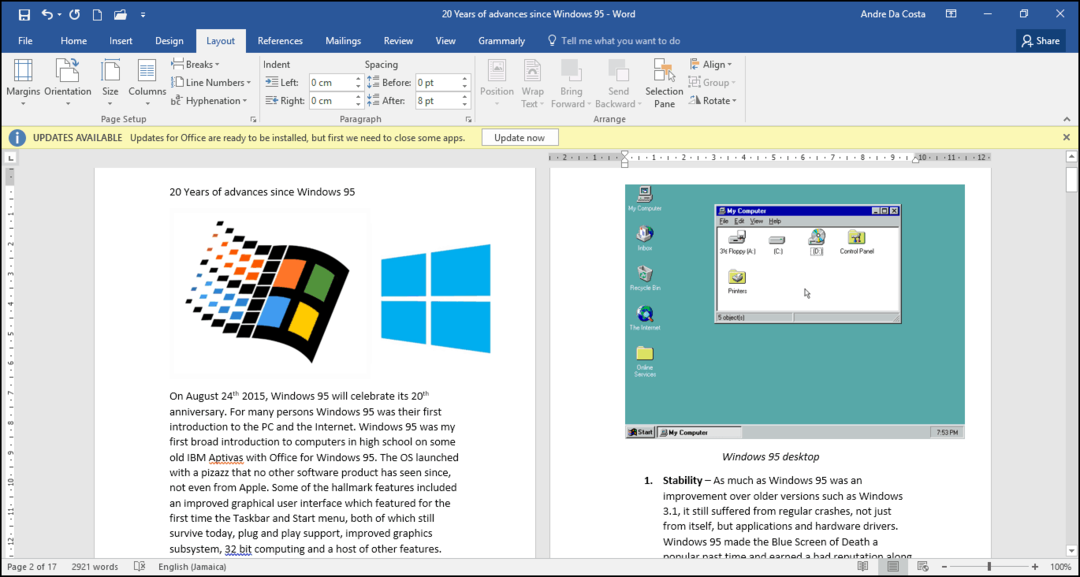
Wenn Sie fertig sind, können Sie eine Vorschau Ihrer Broschüre anzeigen und entsprechende Anpassungen für den Druck vornehmen. Klicken Sie dazu auf Datei> Drucken. Sie erhalten eine visuelle Vorstellung davon, wie Ihre Broschüre aussieht. Wenn Sie weitere Anpassungen vornehmen möchten, klicken Sie einfach auf die Schaltfläche Zurück und nehmen Sie Ihre Änderungen vor.
Wenn Sie bereit sind, das Dokument zu drucken, klicken Sie auf Seiten Listenfeld unter die Einstellungen und auswählen Manuelles Drucken auf beiden Seiten. Wenn Sie einen Drucker mit Duplex-Unterstützung haben (beidseitig drucken), klicken Sie einfach auf Drucken, und es sollte sich automatisch darum kümmern.
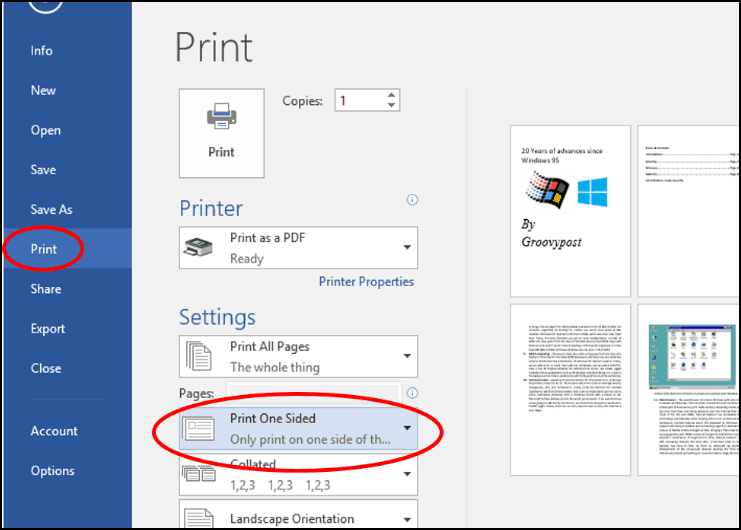
Haben Sie Fragen, schreiben Sie eine Zeile in die Kommentare.



