So konvertieren und ändern Sie Bilder mit dem Snagit Batch Image Conversion Wizard
Produktivität Fotografie Bildbearbeiter Snagit Technischer Schmied / / March 16, 2020
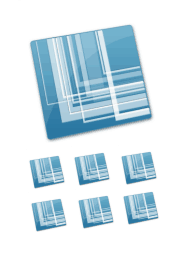 TechSmiths Snagit ist jeden Cent wert. Ich benutze es seit ungefähr zwei Jahren und bin es auch immer noch Wege entdecken, die mir das Leben erleichtern können. Ein typisches Beispiel: die Snagit Batch Image Conversion Wizard.
TechSmiths Snagit ist jeden Cent wert. Ich benutze es seit ungefähr zwei Jahren und bin es auch immer noch Wege entdecken, die mir das Leben erleichtern können. Ein typisches Beispiel: die Snagit Batch Image Conversion Wizard.
Wenn Sie wie ich sind und SnagIt ausschließlich für seine Hauptfunktion verwendet haben -Erfassen und Kommentieren von Screenshots- Dann haben Sie noch nie den Snagit Batch Image Conversion-Assistenten verwendet. Ich habe es in meinem Kontextmenü mit der rechten Maustaste im Windows Explorer bemerkt, aber ich habe es immer beschönigt. Für alle, die regelmäßig mit mehreren Bilddateien arbeiten, ist der Snagit Batch Image Conversion Wizard ein leistungsstarkes Dienstprogramm, das nur darauf wartet, abgerufen zu werden. Mit diesem versteckten Juwel, das in Snagit für Windows enthalten ist, können Sie:
- Konvertieren Sie mehrere Dateien in ein anderes Format - .png, .bmp, .jpg, .gif, .pdf, .tif, .img, .ico, .wpg, .psd - um nur einige zu nennen.
- Ändern Sie die Größe eines Bildstapels nach Prozentsatz der maximalen Höhe oder Breite
- Fügen Sie einer Reihe von Bildern Wasserzeichen hinzu
- Bilder drehen
- Fügen Sie Schatten, Rahmen, Beschriftungen, Kanteneffekte und praktisch alles hinzu, was Snagit sonst noch kann
- Bilder automatisch umbenennen
- Bilder zuschneiden
- Optimieren Sie die Farbtiefe, die Farbkorrektur und die Farbsubstitution
- Verbessern Sie die Suchmaschinenoptimierung, indem Sie dem Namen Ihrer Bilder eine Bedeutung hinzufügen!
Im Wesentlichen kann die Snagit-Stapelbildkonvertierung sich wiederholende Bildbearbeitungsaufgaben ausführen und konvertieren Bilder in webfreundliche Formate und Dateigrößen und machen die Arbeit mit Bilddateien viel, viel schneller und schneller einfacher. Als Beispiel zeige ich Ihnen, wie Sie eine Gruppe von JPEG-Dateien für einen Blog-Beitrag im groovyPost-Stil vorbereiten. Dies sind einige Screenshots, die ich mit meinem iPhone gemacht habe. Ich möchte sie in .PNG konvertieren, einen Schlagschatten hinzufügen, die Größe ändern und ihnen einen SEO-freundlichen Dateinamen geben. Führen Sie diese Aufgaben einzeln aus 15 Normalerweise würden andere Bilddateien benötigt für immer. Aber nicht mit dem Snagit Batch Image Conversion Wizard!
(Eigentlich speichert das iPhone Screenshots standardmäßig als .PNG, aber zur Demonstration verwende ich .JPG-Dateien.)
Schritt eins
Fügen Sie dem Stapelkonvertierungs-Assistenten Bilddateien hinzu, indem Sie diese auswählen und Rechtsklick Sie. Wählen Snagit> Batch-Konvertierung von Bildern.
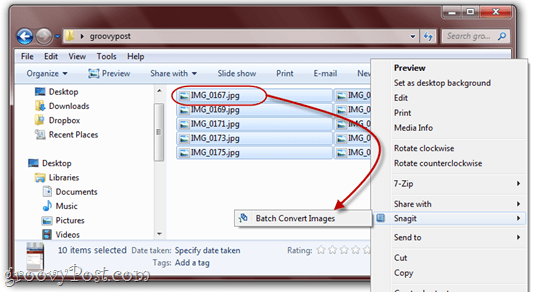
Wie Sie hier sehen können, habe ich mehrere ziemlich unscheinbare Dateinamen im JPG-Format. All das wird sich bald ändern.
Schritt zwei
Im nächsten Bildschirm haben Sie die Möglichkeit, weitere Dateien hinzuzufügen oder bereits ausgewählte zu entfernen. Wenn Sie mit Ihrer Auswahl zufrieden sind, KlickenNächster.
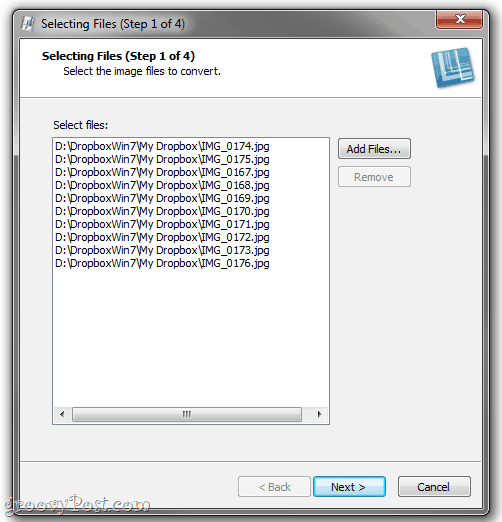
Schritt drei
Auf diesem nächsten Bildschirm geschieht die Magie. Hier können Sie Konvertierungsfilter von hinzufügen Klicken Sie auf das Ändern Dropdown-Menü und Auswahl aus einer Vielzahl von Konvertierungsfiltern. Diese Bildeffekte und Änderungen sollten Ihnen aus dem Snagit Editor bekannt sein.
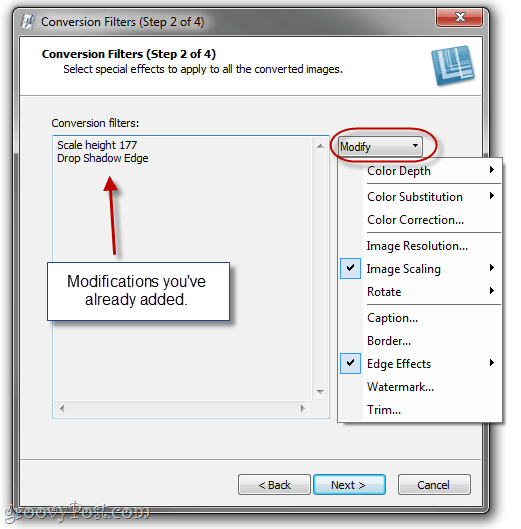
Hinweis: Wenn Sie nichts an den Bildern ändern möchten, können Sie diesen Schritt überspringen und zum Ausgabedateiformat wechseln.
Schritt vier
Die meisten Konvertierungsfilter bieten erweiterte Optionen. Auch hier sollten Sie wissen, wie Sie mit diesen Effekten aus dem Snagit-Editor umgehen können. Zur Veranschaulichung rendert der Stapelkonvertierungs-Assistent Ihre Effekte (eins nach dem anderen) auf einem Snagit-Logo.
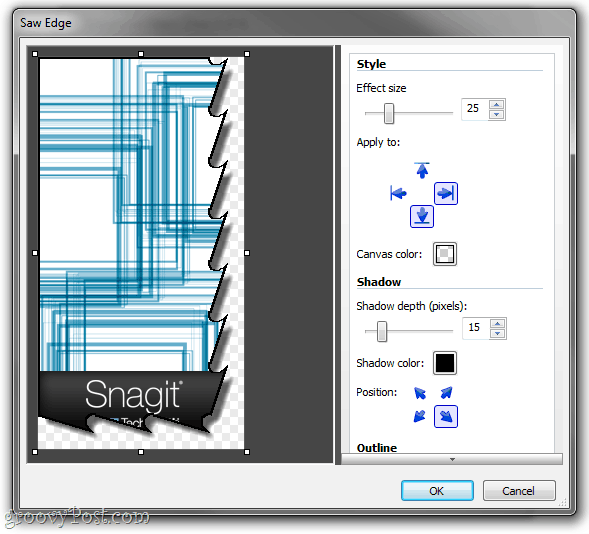
Fügen Sie so viele Konvertierungsfilter hinzu, wie Sie möchten, und KlickenNächster.
Schritt fünf
Im Fenster "Ausgabeoptionen" können Sie den Ordner auswählen, in dem die konvertierten Dateien gespeichert werden sollen, und in welchem Dateiformat sie gespeichert werden sollen. Persönlich möchte ich meine konvertierten Bilder in einem anderen Ordner als die Originale ablegen, um zu vermeiden, dass sie verwechselt werden.
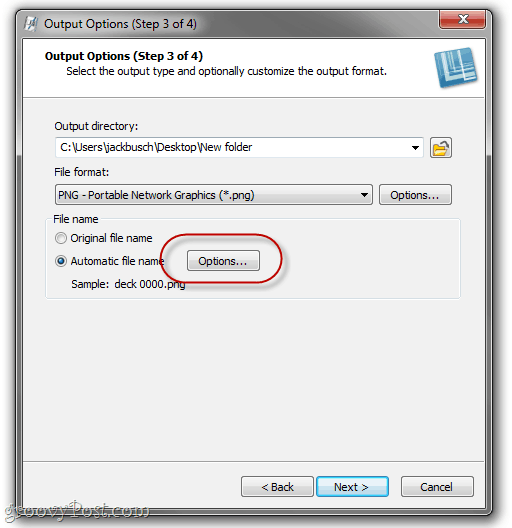
Sie können die ursprünglichen Dateinamen verwenden, wenn Sie damit zufrieden sind. Es ist jedoch sinnvoller, einen automatischen Dateinamen einzurichten. WählenAutomatischer Dateiname und KlickenOptionen um dies zu tun.
Schritt sechs
Wenn Sie jemals mit Musikbibliothekssoftware wie Windows Media Player oder iTunes gearbeitet haben, ist Ihnen dieser nächste Bildschirm vertraut. Beginnen Sie Ihren automatischen Dateinamen, indem Sie einen beliebigen Text eingeben. Dies wird in allen Ihren Dateinamen enthalten sein. Fügen Sie dann andere Dateinamenkomponenten hinzu, z. B. den ursprünglichen Dateinamen, das Systemdatum oder eine automatische Nummer. Hier habe ich es so eingerichtet, dass Dateinamen mit dem Datum generiert werden, gefolgt von den Worten "Snagit Tutorial”Und dann eine automatisch inkrementierende Nummer.
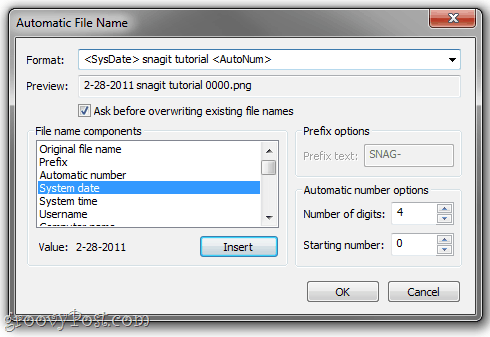
Klicken in Ordnung wenn du fertig bist und dann KlickenNächster.
Schritt sieben
Alles sieht gut aus? Groovy. Klicken Fertig.
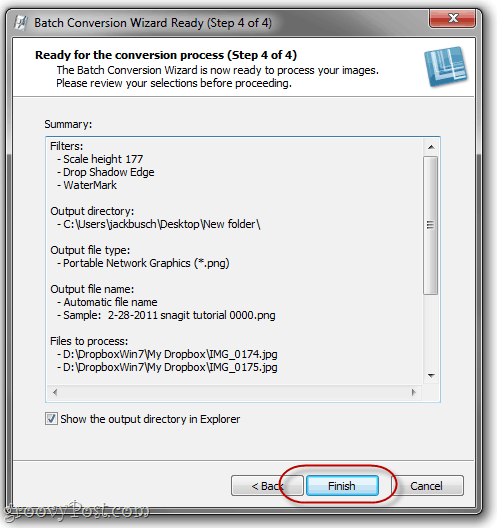
Schritt acht
Genießen Sie Ihre stapelkonvertierten Bilder.
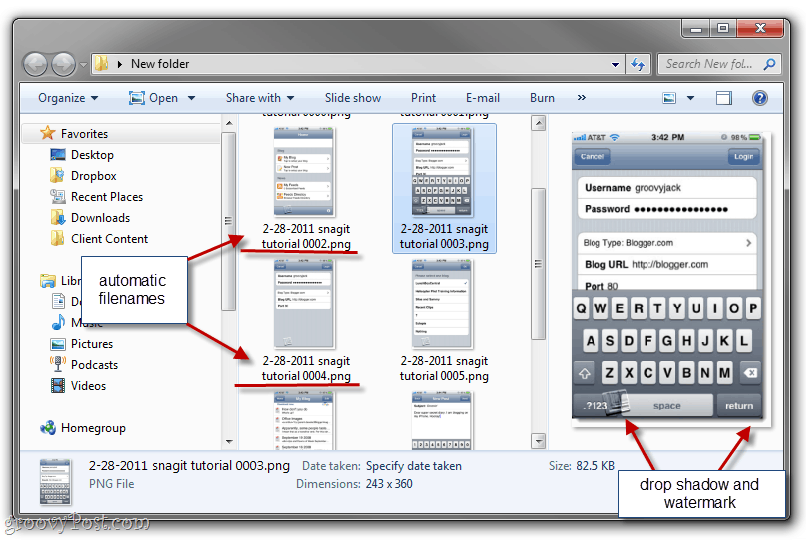
Wie Sie sehen können, wurden meine fehlerhaften Bilddateien jetzt in ein webfreundliches Format konvertiert und Dateigröße, gegeben einen logischen Dateinamen, um sie zu gruppieren, datiert und gegeben einen Schlagschatten und Wasserzeichen. Sie sind bereit, in einen Blog-Beitrag aufgenommen zu werden - und ich habe nur ein paar Sekunden statt des ganzen Nachmittags gebraucht.
Fazit
Dies ist nur eine Anwendung des hervorragenden Snagit Batch Image Conversion-Assistenten. Sie können es auch verwenden, um Bilder in Massen zu drehen, Bilder in PDF zu konvertieren, Bilder in Massengröße zu ändern, Bilder in Massen umzubenennen, Wasserzeichenbilder zu massen und alles andere, was Sie regelmäßig mit Bildern tun, bevor Sie sie verwenden. Und das Beste ist, dass es völlig kostenlos ist, wenn Sie bereits Snagit haben. Sprechen Sie über einen Bonus!
Sie haben keine Kopie von Snagit? Klicken Sie hier, um eine Kopie zu erhalten oder lassen Sie die Testversion zuerst damit spielen.

