So übersetzen Sie ein PDF-Dokument
Microsoft Office Microsoft Google Pdf Held / / April 27, 2020
Zuletzt aktualisiert am

Das Übersetzen von PDF-Dokumenten ist zwar etwas schwierig, aber nicht unmöglich. Folgendes müssen Sie tun:
In den Dokumentformaten sind PDF-Dokumente nicht wirklich für die Bearbeitung ausgelegt. Das PDF-Format ist normalerweise gesperrt. Dadurch wird der Inhalt unabhängig vom Gerät, auf dem Sie die Datei anzeigen, gleich angezeigt.
Das macht die Übersetzung eines PDF-Dokuments schwierig. Wenn Sie eine PDF-Datei übersetzen möchten, müssen Sie in der Lage sein, Software oder Dienste zu finden, mit denen PDF-Dateien bearbeitet werden können. Es gibt verschiedene Möglichkeiten, wie Sie dies tun können - so geht's.
Übersetzen von PDFs mit Microsoft Word
Es ist durchaus möglich Bearbeiten Sie PDF-Dateien in Microsoft Word. Sie können auch verwenden Word zum Übersetzen von Dokumenten nahtlos von einer Sprache zur nächsten. Durch die Kombination dieser beiden Funktionen können Sie PDFs direkt in Word übersetzen.
Leider ist dieser Prozess alles andere als perfekt. Das Bearbeiten einer PDF-Datei in Word kann dazu führen, dass Sie einige Formatierungen, Bilder und Designfunktionen verlieren. Diese Option ist nützlich für sehr einfache PDF-Dokumente. Möglicherweise müssen Sie jedoch andere Optionen für komplexere PDF-Dateien prüfen.
Öffnen Sie zunächst Ihr PDF-Dokument in Microsoft Word (Datei> Öffnen). Word fragt Sie, ob Sie das Dokument konvertieren möchten, damit es bearbeitet werden kann. Drücken Sie in Ordnung bestätigen.
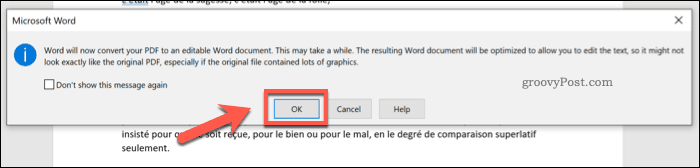
Abhängig von der Größe Ihrer PDF-Datei kann dies einige Zeit dauern. Sobald der Vorgang abgeschlossen ist, öffnet Word Ihre konvertierte PDF-Datei, damit Sie sie bearbeiten können.
Mit Word können Sie das gesamte Dokument oder einen Abschnitt des enthaltenen Textes übersetzen. Wenn Sie einen Abschnitt übersetzen möchten, stellen Sie sicher, dass Sie diesen zuerst auswählen.
Wenn Sie bereit sind, den Text zu übersetzen, drücken Sie Überprüfen> Übersetzen> Dokument übersetzen auf der Multifunktionsleiste.
Wenn Sie einen Textteil ausgewählt haben, drücken Sie die Taste Auswahl übersetzen Option aus dem Dropdown-Menü. Drücken Sie die Taste, um das gesamte Dokument zu übersetzen Dokument übersetzen Option stattdessen.
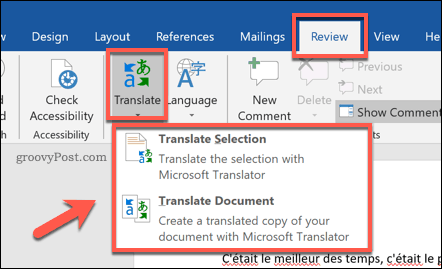
Wenn Sie einen Abschnitt Ihres Dokuments übersetzen möchten, müssen Sie die Sprachoptionen in der Datei bestätigen Übersetzen Seitenmenü, das rechts angezeigt wird.
Word wird versuchen, automatisch die richtigen Sprachen zu erkennen, aber Sie können diese mithilfe von ändern Zu und Von Sprach-Dropdown-Menüs. Wenn Sie bereit sind, den übersetzten Text einzufügen, drücken Sie die Taste Einfügen Taste.
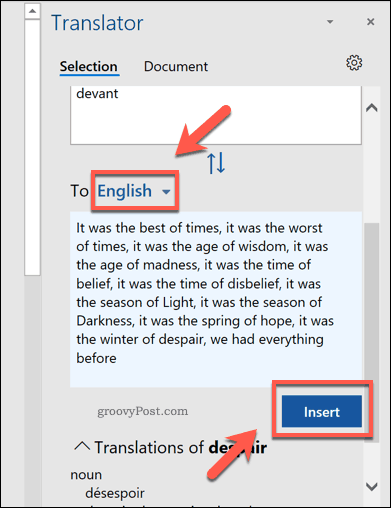
Das Übersetzen Das Seitenmenü wird auch rechts angezeigt, wenn Sie das gesamte Dokument übersetzen möchten.
Bestätigen Sie die korrekten Übersetzungssprachen mit Von und Zu Dropdown-Menüs, drücken Sie dann die Taste Übersetzen Schaltfläche, um die vollständige Übersetzung des Dokuments zu starten.
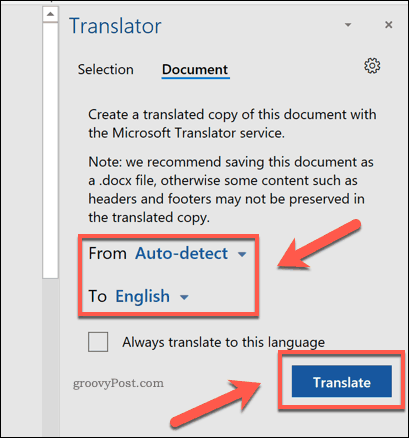
Word öffnet diese übersetzte Kopie Ihres Dokuments in einem neuen Fenster.
Sie können dann das teilweise übersetzte Dokument oder die vollständig übersetzte Kopie speichern, indem Sie auf drücken Datei> Speichern und wählen Sie PDF als Dateityp aus dem Speichern unter Dropdown-Optionen.
Drücken Sie sparen um das PDF-Dokument zu speichern, sobald Sie fertig sind.
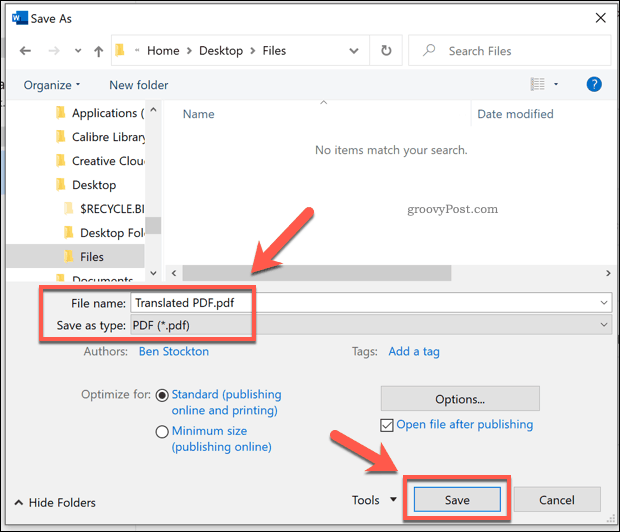
Verwenden von Google Translate zum Übersetzen von PDFs
Wenn Sie nicht über Microsoft Office verfügen, können Sie einen Onlinedienst wie Google Translate verwenden, um den Inhalt eines PDF-Dokuments von einer Sprache in eine andere zu übersetzen.
Diese Option ist eingeschränkter als Microsoft Word. Der übersetzte Text wird nach Abschluss der Übersetzung nicht in eine neue PDF-Datei exportiert. Sie müssen dies selbst tun.
Gehen Sie zunächst zum Google Translate-Website und drücken Sie die Unterlagen Klicken Sie in der oberen linken Ecke unter dem Google Translate-Logo auf die Schaltfläche.
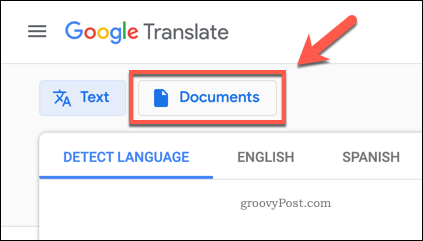
Drücken Sie die Durchsuchen Sie Ihren Computer Klicken Sie auf die Schaltfläche, um mit der Auswahl eines zu übersetzenden PDF-Dokuments zu beginnen.
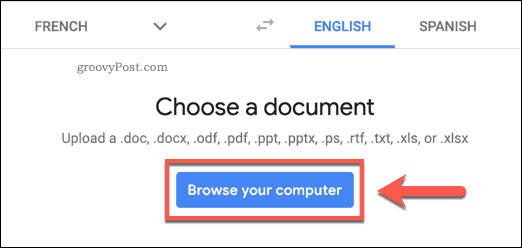
Wählen Sie ein geeignetes PDF-Dokument aus, um es hochzuladen.
Bestätigen Sie nach Abschluss die zu verwendenden Übersetzungssprachen und drücken Sie die Taste Übersetzen Klicken Sie auf die Schaltfläche, um den Übersetzungsprozess mit Google Translate zu starten.
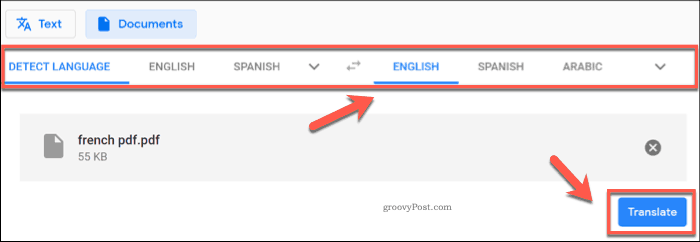
Google Translate übersetzt den Text automatisch und zeigt ihn auf einer neuen Seite an. Sie können diesen übersetzten Inhalt dann auswählen, kopieren und in ein neues Dokument einfügen.
Erstellen übersetzter PDFs mit DeftPDF
Ein weiterer Onlinedienst, der PDF-Dokumentübersetzungen verarbeiten kann, ist DeftPDF. Im Gegensatz zu Google Translate erhalten Sie hier den übersetzten Text in einem anderen PDF-Dokument, anstatt selbst ein neues Dokument erstellen zu müssen.
DeftPDF kann kostenlos für Dokumente mit einer Größe von bis zu 10000 Zeichen verwendet werden. Bei größeren Dokumenten kosten jede weiteren 10000 Zeichen jeweils 5 US-Dollar.
Gehen Sie zunächst zum DeftPDF-Website und drücken Sie die Dokument hochladen Taste.
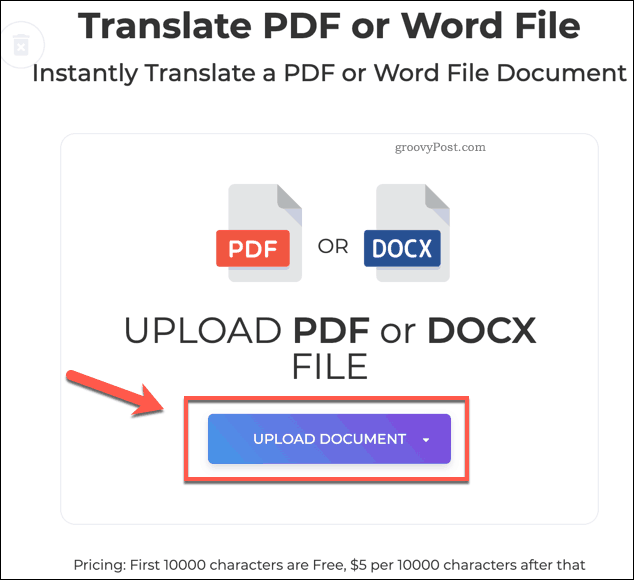
DeftPDF wechselt automatisch in einen Vorschaumodus, sobald die Datei hochgeladen wurde.
Bestätigen Sie die Übersetzungssprachen in der unteren linken Ecke und drücken Sie die Taste Übersetzen Schaltfläche, um mit der Übersetzung des Dokuments zu beginnen.
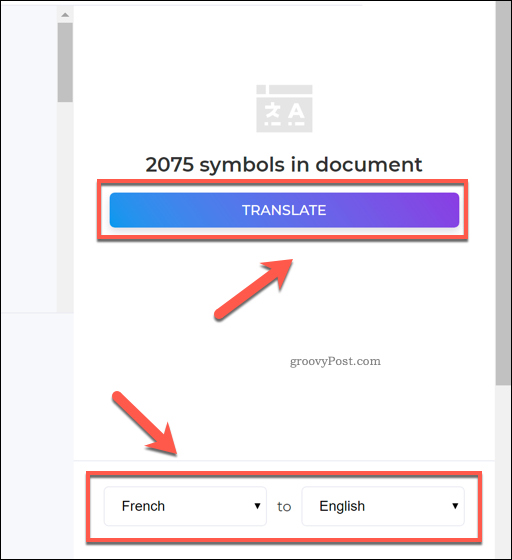
Nach Abschluss des Übersetzungsprozesses können Sie die Ergebnisse im Vorschaufenster anzeigen.
Drücken Sie die Erstellen und herunterladen Klicken Sie auf die Schaltfläche, um Ihr übersetztes Dokument an dieser Stelle zu speichern.
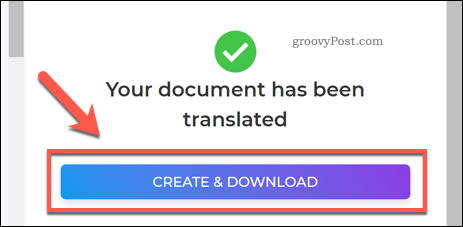
Dadurch wird eine neue PDF-Datei erstellt. Drücken Sie Herunterladen um es herunterzuladen oder eine der anderen verfügbaren Optionen zum Freigeben, Drucken, Bearbeiten oder Löschen der Datei auszuwählen.
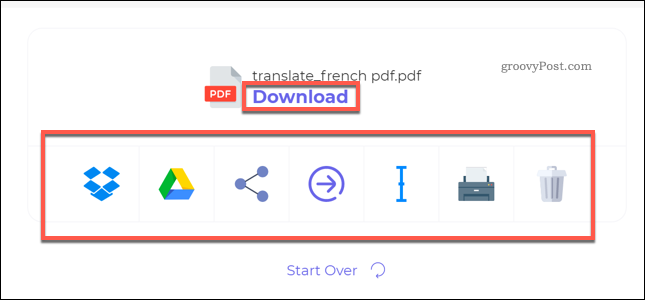
Weitere Bearbeitung von PDF-Dokumenten
Wie die obigen Schritte zeigen, ist es durchaus möglich, PDF-Dokumente zu übersetzen. Wenn Sie noch einen Schritt weiter gehen möchten, können Sie Erstellen und Bearbeiten von PDFs in Windows 10 Verwenden Sie den Edge-Browser oder Software von Drittanbietern wie Adobe Acrobat.
Du kannst sogar PDFs in PowerPoint einfügen oder andere Office-Dokumente, um Ihre übersetzten Inhalte wiederzuverwenden. Wenn Sie sich auf Sicherheit konzentrieren, können Sie dies auch berücksichtigen Passwort zum Schutz Ihrer PDF-Dokumente, auch.
Was ist persönliches Kapital? Rückblick 2019, einschließlich der Art und Weise, wie wir damit Geld verwalten
Egal, ob Sie zuerst mit dem Investieren beginnen oder ein erfahrener Trader sind, Personal Capital hat für jeden etwas zu bieten. Hier ist ein Blick auf die ...



