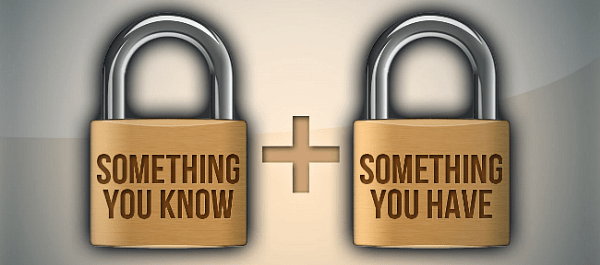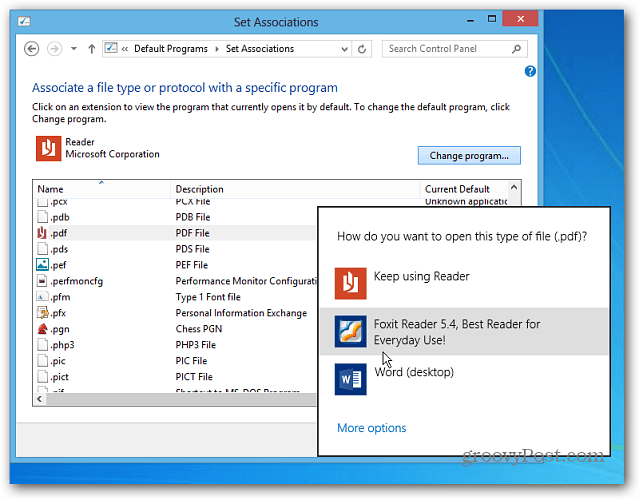So lassen Sie die Touch-Leiste standardmäßig die Funktionstasten auf Ihrem Mac anzeigen
Apfel Held Macos / / April 27, 2020
Zuletzt aktualisiert am
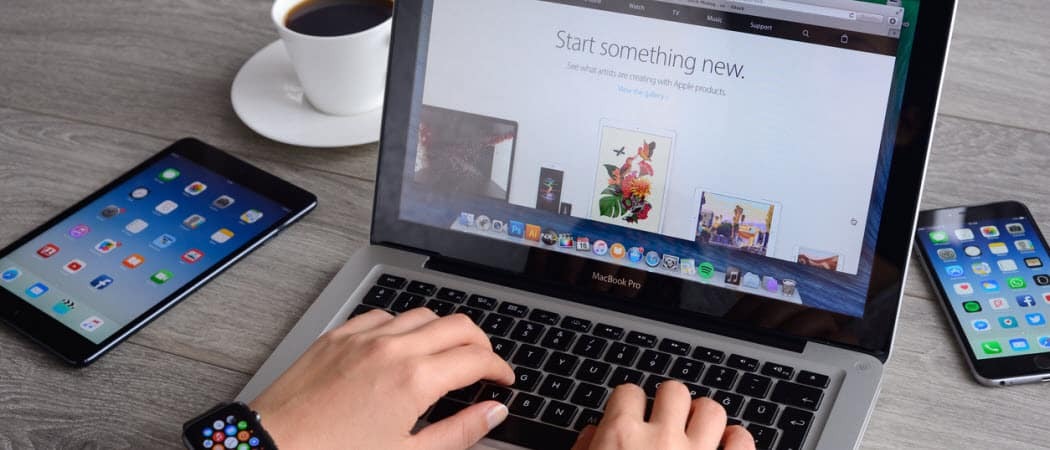
Die Touch-Leiste ersetzt die Funktionstasten moderner MacBook Pro-Laptops. Sie können jedoch weiterhin mit der Taste fn auf die Funktionstasten zugreifen. Wir zeigen Ihnen, wie Funktionstasten dauerhaft in der Touch-Leiste angezeigt werden.
Die Touch-Leiste des MacBook Pro befindet sich dort, wo die Funktionstasten normalerweise auf Standardtastaturen ausgeführt werden, und zeigt Mediensteuerelemente an. Drücken Sie die Taste, um auf die Funktionstasten eines MacBook Pro zuzugreifen fn Schlüssel. Die Funktionstasten werden vorübergehend in der Touch-Leiste angezeigt, solange Sie die Taste gedrückt halten fn Taste gedrückt.
Wenn Sie die Funktionstasten häufig verwenden, können Sie die Touch-Leiste so einstellen, dass die Funktionstasten anstelle der Mediensteuerelemente für alle Apps oder für bestimmte Apps permanent angezeigt werden. Wir zeigen Ihnen beide Möglichkeiten.
Greifen Sie auf die Tastatureinstellungen zu
Um die Funktionstasten standardmäßig in der Touch-Leiste anzuzeigen, müssen Sie die Tastatureinstellungen ändern.
Wählen Systemeinstellungen im Apple-Menü.
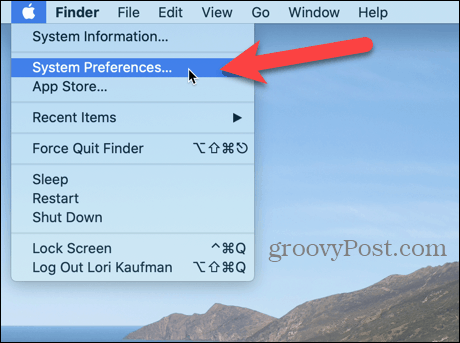
Auf der Systemeinstellungen Dialog, klicken Sie auf Tastatur.
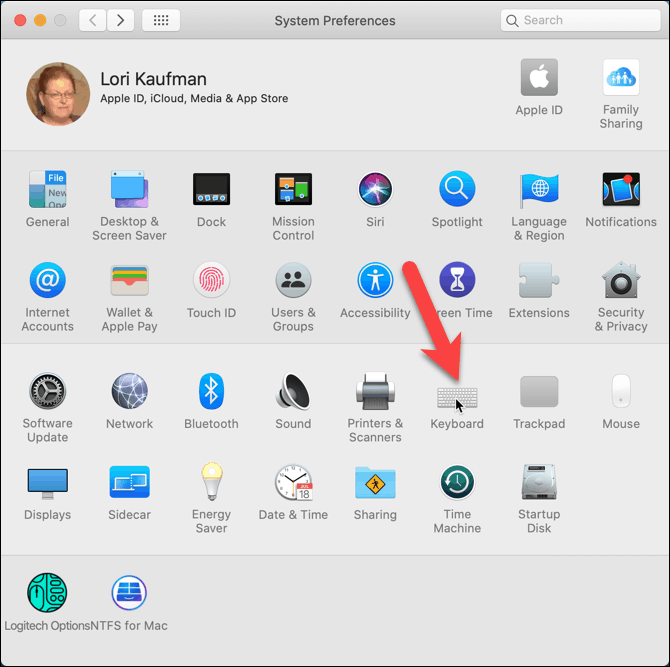
Standardmäßig Funktionstasten in der Touch-Leiste für alle Apps anzeigen
Wählen Sie aus, damit in der Touch-Leiste immer die Funktionstasten für alle Apps angezeigt werden F1, F2 usw. Schlüssel von dem Touch Bar zeigt Dropdown-Liste.
So wählen Sie aus, was in der Touch-Leiste angezeigt werden soll, wenn Sie auf drücken fn Wählen Sie mit der Taste eine Option aus Drücken Sie die Taste Fn, um Dropdown-Liste.
Wenn Sie mit Ihrem MacBook Pro eine externe Tastatur verwenden, überprüfen Sie die Verwenden Sie F1, F2 usw. Tasten als Standardfunktionstasten auf externen Tastaturen Box. Auf diese Weise können Sie die Funktionstasten verwenden, ohne die Taste drücken zu müssen fn Schlüssel zuerst. Um die Sonderfunktionen der Funktionstasten zu nutzen, drücken Sie die Taste fn Schlüssel.
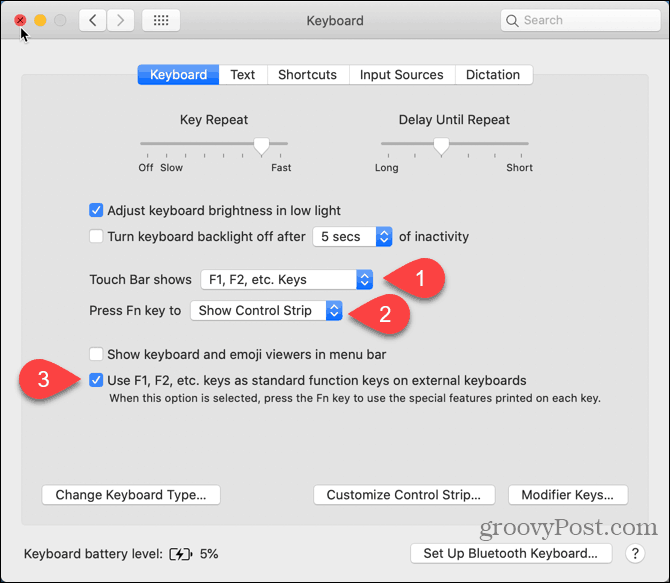
Jetzt zeigt Ihre Touch-Leiste standardmäßig die Funktionstasten an, unabhängig davon, welche App aktiv ist, einschließlich des Desktops.

Standardmäßig Funktionstasten in der Touch-Leiste für bestimmte Apps anzeigen
Wenn Sie für bestimmte Apps standardmäßig nur die Funktionstasten in der Touch-Leiste anzeigen möchten, klicken Sie auf Verknüpfungen auf der Tastatur Einstellungsbildschirm und klicken Sie dann auf Funktionstasten in der Liste links.
Klicken Sie auf das Pluszeichen, um eine App auszuwählen, in der Sie standardmäßig die Funktionstasten anzeigen möchten.
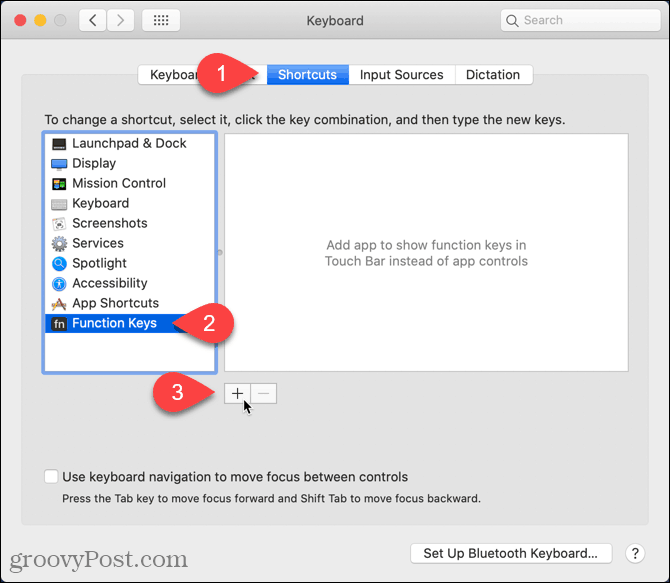
Klicken Anwendungen Klicken Sie auf der linken Seite des Dialogfelds auf die gewünschte App.
Dann klick Hinzufügen.
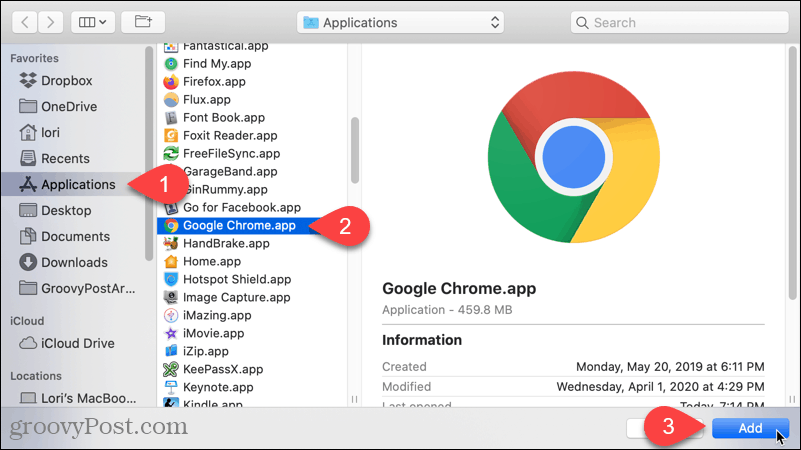
Wenn Sie jetzt die ausgewählte App verwenden, sind die Funktionstasten die Standardanzeige in der Touch-Leiste. Die Touch-Leiste kehrt jedoch zu den Mediensteuerelementen zurück, wenn diese App nicht geöffnet oder aktiv ist.
Was ist persönliches Kapital? Rückblick 2019, einschließlich der Art und Weise, wie wir damit Geld verwalten
Egal, ob Sie zuerst mit dem Investieren beginnen oder ein erfahrener Trader sind, Personal Capital hat für jeden etwas zu bieten. Hier ist ein Blick auf die ...