So ändern Sie den Speicherort des OneDrive-Ordners in Windows 10
Microsoft Windows 10 Eine Fahrt / / March 17, 2020
Zuletzt aktualisiert am

Standardmäßig werden die mit OneDrive synchronisierten Daten auf dem lokalen Laufwerk Ihres PCs im Benutzerordner gespeichert. Möglicherweise möchten Sie jedoch den Standort ändern.
Der OneDrive-Cloud-Speicherdienst von Microsoft hat seit den Tagen von SkyDrive und Live Mesh einen langen Weg zurückgelegt. Jetzt ist es in Windows 10 integriert und bietet ausreichend Speicherplatz zum Speichern Ihrer Office-Dateien und anderer Daten.
Standardmäßig werden die Daten, die Sie von OneDrive mit Ihrem PC synchronisieren, auf Ihrem lokalen Laufwerk im Benutzerordner gespeichert. Wenn Sie viele Daten synchronisieren, kann dies einen großen Teil Ihres Speicherplatzes beanspruchen. Es ist möglicherweise kein allzu großes Problem, wenn Ihr PC über eine Festplatte mit großer Kapazität verfügt, kann jedoch zu einem Problem werden, wenn Sie einen Laptop mit einem haben 128 - 256 GB SSD.
Zum Glück können Sie wo ändern Eine Fahrt speichert Ihre synchronisierten Dateien. Auf diese Weise können Sie Ihre Daten auf einem größeren internen oder externen Laufwerk speichern, das Sie mit Ihrem PC verbinden möchten.
Ändern, wo OneDrive Dateien speichert
Klicken Sie zunächst mit der rechten Maustaste auf das OneDrive-Symbol in der Taskleiste und wählen Sie Einstellungen.

Dann trennen Sie OneDrive von Ihrem PC. Der Bildschirm, auf dem Sie sich wieder bei OneDrive anmelden können, wird angezeigt. Ignorieren Sie dies jedoch vorerst.
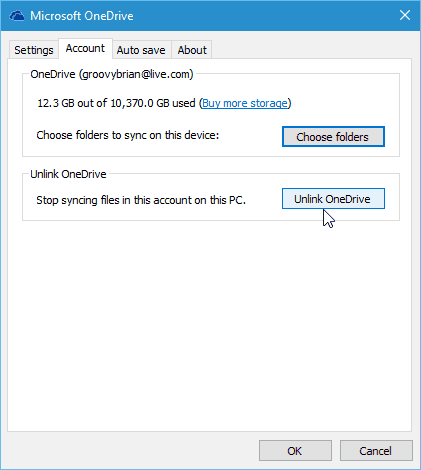
Öffnen Sie als Nächstes den Datei-Explorer und wählen Sie Ihren OneDrive-Ordner aus. Verwenden Sie die Ziehen nach Klicken Sie auf der Multifunktionsleiste auf der Registerkarte Start auf die Schaltfläche Startseite, um sie an einem neuen Speicherort zu platzieren.
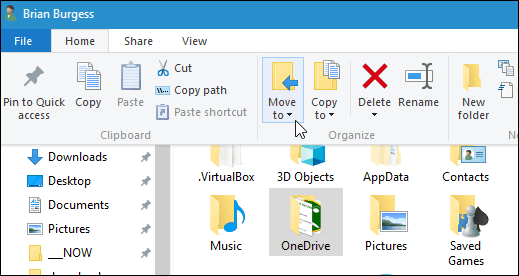
In diesem Beispiel musste ich auswählen Ort wählen aus dem Dropdown-Menü, um das externe Laufwerk zu finden, das ich verschieben möchte.
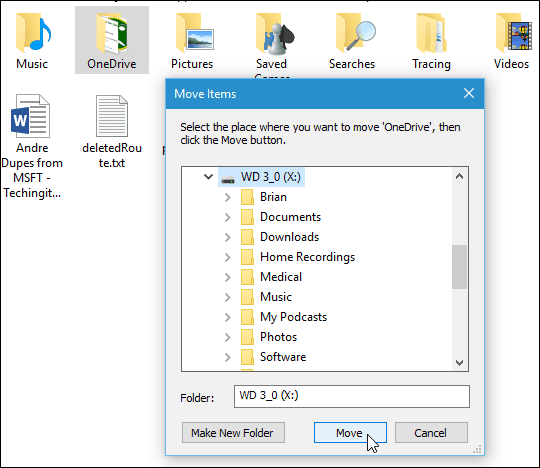
Nachdem Sie den Ordner an seinen neuen Speicherort verschoben haben, melden Sie sich wieder bei OneDrive an. Während Sie den Setup-Assistenten durchlaufen, können Sie den Speicherort Ihres Speicherordners ändern.
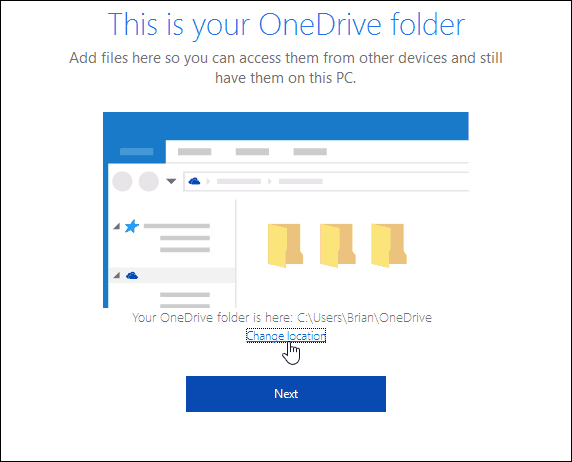
Wählen Sie dann Ihren OneDrive-Ordner aus, wo immer Sie ihn verschoben haben.
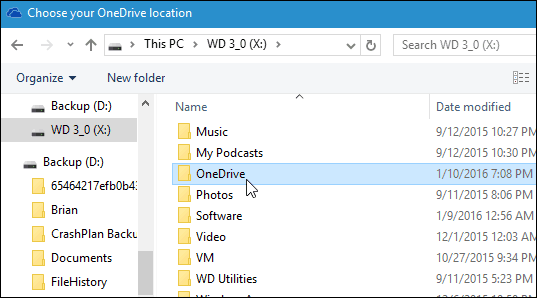
Wenn die folgende Dialogmeldung angezeigt wird, klicken Sie einfach auf Verwenden Sie diesen Ort da Ihre Daten zusammengeführt werden.
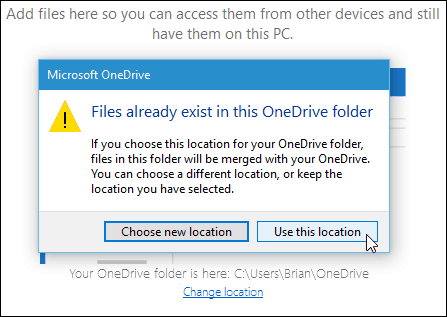
Wenn Sie den Speicherort des OneDrive-Ordners nicht verschieben möchten, sollten Sie Folgendes berücksichtigen Ändern der Ordner, die Sie mit Ihrem PC synchronisieren.
Zum Beispiel können Sie Laden Sie Ihre Musiksammlung auf OneDrive hoch und spielen Sie sie über Groove Music ab. Sie müssen diese Dateien jedoch nicht mit Ihrem lokalen Laufwerk synchronisieren.
Während Microsoft bietet keinen unbegrenzten Speicherplatz mehr anbietet es 1 TB für jeden Benutzer eines Office 365-Abonnement. Wenn Sie kein Abonnent sind, können Sie dies auch tun Behalten Sie weiterhin Ihre freien 15 GB Speicherplatz.
