So ordnen Sie ein Netzwerklaufwerk unter Windows 10 zu
Microsoft Windows 10 / / March 17, 2020
Zuletzt aktualisiert am

Wenn Sie Zugriff auf mehrere Computer in einem Netzwerk haben, verbessert die Verbindung dieser Computer zur gemeinsamen Nutzung von Daten die Produktivität. So ordnen Sie ein Laufwerk in Windows 10 zu
Wenn Sie Zugriff auf mehrere Computer in einem großen oder kleinen Netzwerk haben, kann die Verbindung zu diesen Ressourcen für Ihre Produktivität von entscheidender Bedeutung sein. In einer großen Unternehmensumgebung müssen Benutzer häufig Daten auf einem zugeordneten Netzwerklaufwerk speichern, damit Mitarbeiter auf die Dateien zugreifen können. Ein Netzwerklaufwerk ist normalerweise ein freigegebener Ordner oder Computer, der in einem Netzwerk verfügbar ist und den einfachen Zugriff mit dem Datei-Explorer ermöglicht, genau wie bei einer normalen Festplatte.
Dies geschieht, damit jeder unabhängig vom Gerät oder Standort konsistenten Zugriff auf Ressourcen hat. Administratoren können auch festlegen, wer Zugriff auf Verzeichnisse in einer Netzwerkfreigabe hat, um die Datensicherheit zu gewährleisten. Selbst wenn Sie sich nicht in einer komplexen Netzwerkumgebung (Ihrem Heimnetzwerk) befinden, können Sie zugeordnete Laufwerke verwenden, um Daten auf einem anderen Computer zu speichern, darauf zuzugreifen und abzurufen.
Ordnen Sie ein Netzwerklaufwerk in Windows 10 zu
Starten Sie den Datei-Explorer in der Taskleiste oder im Startmenü und wählen Sie im Navigationsbereich Diesen PC (ehemals Arbeitsplatz) aus.
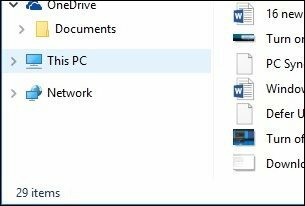
Als nächstes wählen Sie Map Network Drive unter Computer Registerkarte auf der Multifunktionsleiste.
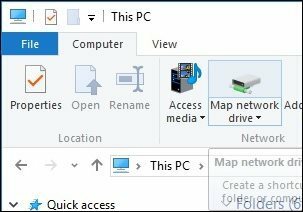
Dadurch wird der Map Network Drive-Assistent gestartet. Hier sehen Sie eine Liste mit Optionen, einschließlich der Zuweisung eines verfügbaren Laufwerksbuchstabens (ich gehe mit der Standardeinstellung). Anschließend können Sie den Pfad zur Netzwerkfreigabe eingeben oder zu dieser navigieren.
Stellen Sie sicher, dass das Kontrollkästchen aktiviert ist Bei Anmeldung erneut verbinden, So ist es immer verfügbar, wenn Sie sich anmelden. Klicken Sie dann auf Fertig stellen.
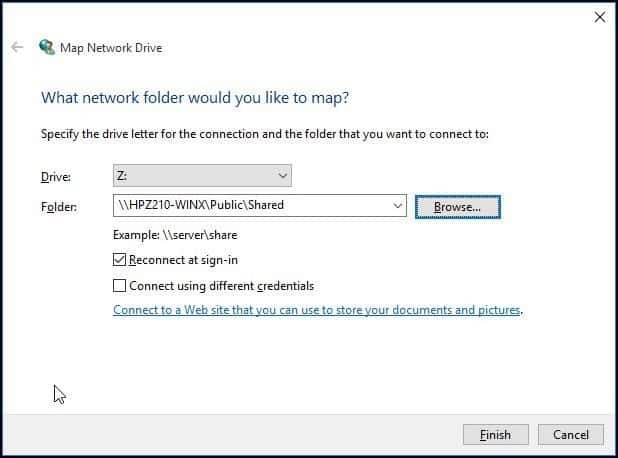
Das zugeordnete Netzwerklaufwerk wird dann auf diesem PC als Netzwerkspeicherort angezeigt. Wenn das Laufwerk nicht verfügbar ist, wird auf dem Symbol ein X-Emblem angezeigt. Wenn Sie es entfernen möchten, klicken Sie einfach mit der rechten Maustaste auf das Symbol und klicken Sie auf Trennen.

Wenn Sie eine ältere Windows-Version verwenden, lesen Sie unseren Artikel über Zuordnen des Netzwerklaufwerks über die Befehlszeile.



